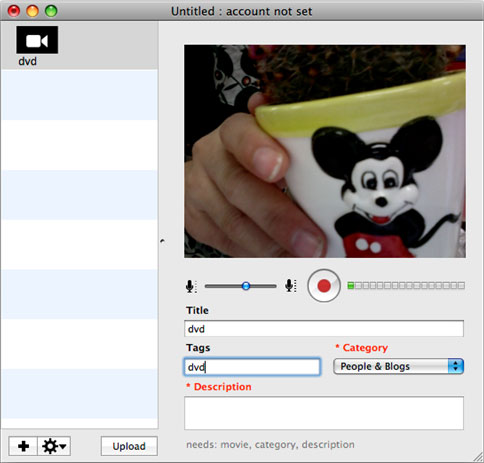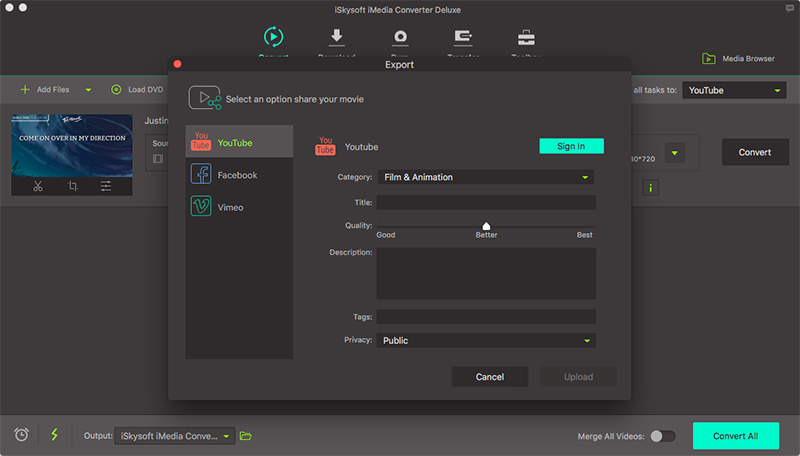Quere subir vídeos a YouTube en Mac (incluíndo MacOS Sierra) ou Windows PC? levalo doado. Este artigo pode fornecer dúas solucións para axudar a conseguir isto. Só ten que seleccionar o camiño certo de acordo coas súas propias necesidades.
Parte 1. Como subir vídeos a YouTub
UniConverter para Mac ou Windows é un conversor de vídeo poderosa que tamén pode ser usado para cargar vídeos directamente a Internet. Este é un conversor de vídeo rápido que traballa con varios formatos de vídeo e audio. A alta velocidade de conversión é líder da industria e non hai perda na calidade do vídeo. YouTube é un dos sitios onde podes enviar os vídeos.
UniConverter - Video Converter
Subir calquera vídeo a YouTube con facilidade:
- 150+ vídeo / formatos de audio - converter máis de 150 formatos de vídeo e audio con facilidade.
- Traballa 90X velocidades - Ferramenta de conversión rápida que fai a conversión en velocidades de 90X, que é o máis rápido xa visto.
- Mantén a calidade - Manter a calidade do vídeo que está a ser convertido, que é ideal para vídeo de cámaras para gravar en DVD.
- Escribe a varios destinos - Converter e transferir vídeos para discos DVD ou calquera dispositivos móbiles como o iPhone, iPad, tabletas Android, etc.
- Descargar & editar vídeos - Descargar vídeos en liña de máis de 1.000 locais e editar os seus vídeos antes de converterse ou envialas a YouTube.
- Compatible con MacOS ata a última 10,12 Sierra e Windows 10/8/7 / XP / Vista.
Paso a paso para cargar vídeos en YouTube con iSkysoft
Paso 1. Pon a vídeos que desexa subir a YouTube
Executa o conversor de vídeo no seu Mac ou PC Windows e, a continuación, arrastre e solte o arquivo (s) de vídeo para a área gris. Ou escolla "Add Files" botón e desprácese ata os ficheiros que quere engadir. Podería descargar directamente o seu ficheiro de vídeo ou audio a partir dos seus dispositivos móbiles ou FILMADORAS, premendo na icona desplegable ao lado.

Paso videoclips 2. Obter quere facer a carga a YouTube (opcional)
vídeos de YouTube están limitados a menos de 15 minutos, así que ten que cortar a parte principal que quere do seu vídeo orixinal. Pode poñerse na interface de edición, prema na pestana "Trim" para ter o recorte feito. Ao establecer o horario de inicio e fin do tempo, fixo iso.

Paso 3. Faga a carga do vídeo a YouTube
O programa conversor de vídeo permite converter vídeo a YouTube formato soportado directamente. Role a lista formato de saída da guía "Vídeo" ata ver "YouTube", de onde tamén se pode axustar a resolución, calidade de vídeo, bitrate, taxa de marco, taxa de mostraxe, etc da actuación de saída. A continuación, bateu no botón "Convert" no lado dereito do clip de vídeo ou "Convert All" botón na parte inferior dereita.
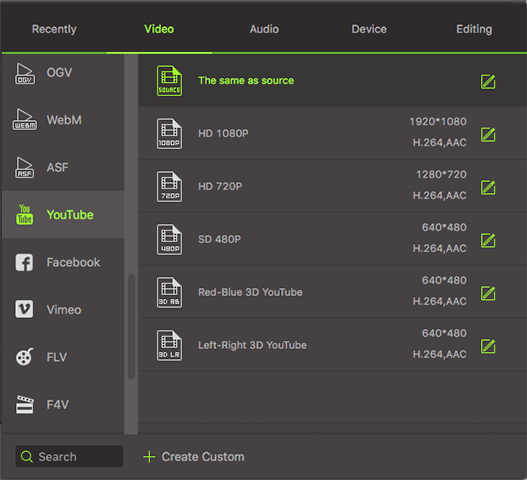
Paso arquivo de vídeo 4. Cargar en YouTube
Cando a conversión é feita, visita YouTube en calquera navegador para facer a carga de vídeo a YouTube. Agora podes seguir os pasos que usei, a fin de subir calquera vídeo para o seu canle de YouTube sen Hassel de problema formato YouTube.
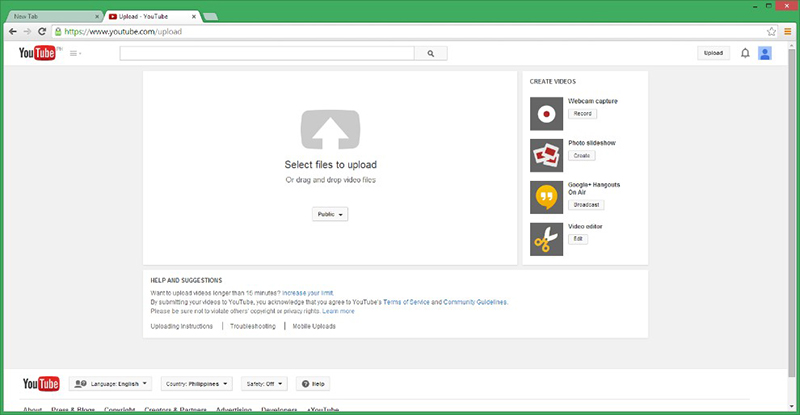
Parte 2. subida de vídeos a YouTube con Vidnik
Para usar Vidnik, inicia-lo, prema en "Record". Preme o botón de novo para parar a tarefa de escritura. Limaduras só aos momentos de ouro que quere manter, como na captura de pantalla anterior. Encha o título requirido, descrición e así por diante. Prema no botón "Upload". É iso aí.
Está dispoñible para arrastre outros filmes sobre a columna de filmes en Vidnik. Despois diso, pode, entón, fai clic en "Upload". Se quere usar outro programa para post-produción ou algo así, pode usar o menú "Gear" para mostrar arquivo de película de Vidnik no Finder. Editar a película no navegador, e logo envialo.
Vidnik só admite vídeos, tales como: 3GP, AVI, DAT, MOV e MP4. Non soporta ASF, FLV, RM e WMV.