Podo cargar o iMovie vídeo para YouTube?
Quere cargar iMovie vídeo para vídeo YouTube? iMovie pode ser cargado a YouTube. Onde ten conta de YouTube e iMovie no teu ordenador Mac, pode facilmente subir vídeo iMovie a YouTube. Subida de vídeo iMovie a YouTube permite que primeiro editar o vídeo que desexa facer a carga e logo ten o produto acabado podes envialo para Facebook con uns poucos click. Pode facer a carga de vídeo iMovie a YouTube usando o programa de software s escritorio. Explicámosche como pode facilmente subir o seu vídeo a YouTube. Ademais, o artigo leva a través de como subir o seu vídeo iMovie a YouTube usando o software de escritorio.
Parte 1. Como subir iMovie vídeo a YouTube
iMovie vídeo pode ser cargado facilmente a YouTube. Abaixo está un xeito doado de subir iMovie vídeo a YouTube.
Paso 1: Primeiro, pode editar o vídeo antes de premer o iMovie.
Paso 2: Obter a "Arquivo" a continuación, bateu no botón "Compartir". Aparece unha lista de sitios de compartir. Seleccione "YouTube" na lista.
Paso 3: Unha pequena caixa aparece; pode rolar para abaixo o vídeo para a súa visualización.
Paso 4: Entre na súa conta de YouTube que quere enviar os seus vídeos para. Insire súas credenciais de YouTube, a continuación, prema no botón "Permitir".
Paso 5: Desde o lado dereito da caixa, comprobar os detalles e editalos como sexa. Despois de completamente coa edición, prema no botón "Seguinte".
Paso 6: Prema en "Publicar" botón. Verá un círculo na parte superior dereita da xanela mostra o progreso do subida. A vontade de carga leva moito tempo para ser completado, dependendo do tamaño do arquivo de vídeo e conexión de rede.
Parte 2. Como subir iMovie vídeo a YouTube con iSkysoft
UniConverter para Mac é unha ferramenta incrible que permite que os usuarios de Mac para facilmente importar ficheiros para o programa e envialos a sitios como YouTube, Vimeo e Facebook, onde poden compartir os vídeos con amigos, familiares e outros. É unha ferramenta de conversión de vídeo que pode converter vídeos e audios dun formato a outro.
UniConverter - Video Converter
Obter o mellor YouTube Video Uploader:
- Soporta máis de 150 formatos de vídeo / audio, incluíndo WMV, MP4, DV, RMVB, M4V, AVI, MOV, FLV, M4V, F4V, VOB, 3GP, etc
- Permite que baixar os seus ficheiros multimedia favoritos do YouTube, Hulu, Facebook, BlipTV, Veoh, VideoBash, LiveLeak, MyVideo, Vimeo, Vevo, Dailymotion, AOL, Metacafe, Break, etc.
- El é capaz de gravar vídeos en DVD e converter Inicio DVD e DVD backup.
- É un editor de vídeo; pode cortar, aplicar contraste e brillo, corte abaixo vídeos en partes menores e engadir marcas de auga e subtítulos aos vídeos.
- El converte arquivos de xeito rápido e mantén a súa calidade orixinal.
Unha guía paso a paso para subir vídeos do iMovie a YouTube con iSkysoft
Cos pasos a continuación, pode efectivamente subir os seus vídeos de iMovie a YouTube con UniConverter para Mac.
Paso 1. Agregar video iMovie para o programa
Primeiro ten que engadir o seu vídeo iMovie para o programa. Import-lo a partir da súa localización no seu ordenador Mac, arrastrando e soltando o no programa.

Paso 2. Exportar e seleccione carga para YouTube
A continuación, entrar no menú principal e prema a icona "Exportar". A partir da lista de correo, seleccione "Upload para YouTube". No diálogo de exportación, pode optar por engadir calquera detalles como descrición, título, categoría e cantidade do vídeo iMovie está facendo subir a YouTube.
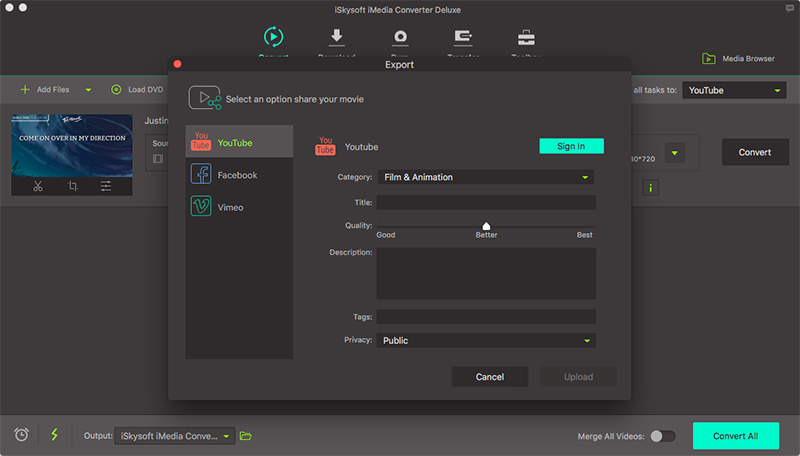
Paso 3. Entrar no seu vídeo de YouTube e cargar
Debe iniciar sesión en YouTube para poder publicar o vídeo. Polo tanto, prema no botón "Upload" para cargar o vídeo. O seu vídeo iMovie comezará a facer a carga a YouTube. Vai levar uns segundos antes de a carga está completa. O seu vídeo iMovie foi posta en YouTube.



