I dteannta a bhfuil an cumas a thiontú do físeáin is fearr leat, is féidir leat é a úsáid freisin Kigo Video Tiontaire do Mac / Windows a físeáin íoslódáil ó roinnt de na suímh idirlín is mó tóir. Le déanaí, tá Kigo Video Tiontaire do Mac / Windows chur leis an rogha DVD Creator. Tugann sé seo duit an cumas chun é a dhó do físeán thiontú isteach ar DVD. Áirítear ar an formáidí a thacaíonn sé MPEG, MOV, MP4, AVI, agus go leor eile. Nuair a thagann sé chun íoslódáil físeán, is féidir leat cuairt a thabhairt shuímh cosúil le YouTube, Facebook, agus Google Video chun na milliúin físeáin éagsúla a íoslódáil. Tabharfaidh an clár le gach ceann de na formáidí físeán tóir.
- Cuid 1. Céimeanna chun Físeáin Tiontaigh ar Kigo Video Tiontaire do Mac / Windows
- Cuid 2. Fearr Kigo Video Converter Malartacha - iSkysoft iMedia Tiontaire Deluxe
Cuid 1. Céimeanna chun Físeáin Tiontaigh ar Kigo Video Converter
Céim 1: Cuir an Comhaid. Nuair a bheidh tú na bogearraí suiteáilte agus clár oscailte, beidh tú a fheiceáil go bhfuil dhá cnaipí ag bun a "Cuir Comhad (í)" nó "Add DVD". Tá tú freisin ar an gcumas chun grab ach na meáin ó fhillteán nó aon láthair eile agus é a tharraingt isteach ar an scáileán.
Céim 2: Socraigh Video Próifíl. Ar an taobh dheis den scáileán, tá rannán "Próifíl". Is é seo an fhormáid gur mian leat do chomhad (í) a bheidh le comhshó go. Má tá tú ag athrú níos mó ná aon ag an am, beidh gach comhad a thiontú ar an fhormáid a roghnaíonn tú. An ionchódú agus díchódaithe na formáidí físe agus fuaime éagsúla Tacaíonn an bogearraí, mar shampla Zune, Archos, PSP, iPhone, iPod, Apple teilifíse, etc.
Céim 3: Socraigh an Aschur. Tá do chéad chéim eile a shocrú ar an gceann scríbe a dhéanamh ar do chomhad, aon uair amháin go bhfuil sé thiontú. Roghnaigh an "Aschur Suíomh-Fillteán" a oscailt an liosta anuas, ansin roghnaigh "Roghnaigh ..." Ansin, is féidir leat a roghnú an fillteán. De réir réamhshocraithe, beidh na comhaid a chomhshó téigh go dtí / Úsáideoirí / Movies / Kigo Video Tiontaire deireadh thiar thall. Is féidir é seo a oscailt suíomh ag roghnú "Nocht in Finder" ar an roghchlár.
Céim 4: Tiontaigh. Tar éis duit do chuid comhad agus na socruithe maidir le formáid agus aschur, tú cliceáil ar an "Tiontaigh Anois" a bhrú go bhfuil i bun, chúinne láimhe deise den scáileán. Bogann sé seo ar fad de do chuid comhad ón liosta bunaidh chun liosta faoi Tasc-feitheamh-a athrú. Ag an am céanna, tosaíonn an chomhshó leis an gcéad comhad, cé go bhfuil na comhaid atá fágtha i scuaine. Nuair a bheidh comhad ndearnadh iad a chomhshó, beidh sé a chur as an liosta Tasc-feitheamh-a athrú. Is féidir leat féachaint ar gach comhad i gcrích ar an liosta Tasc-Stair-tiontaithe.
Tabhair faoi deara: Bain úsáid as an tiontaire den chéad uair, éilíonn sé go bhfuil an t-eolas cló iarratais taisce ar an ríomhaire.
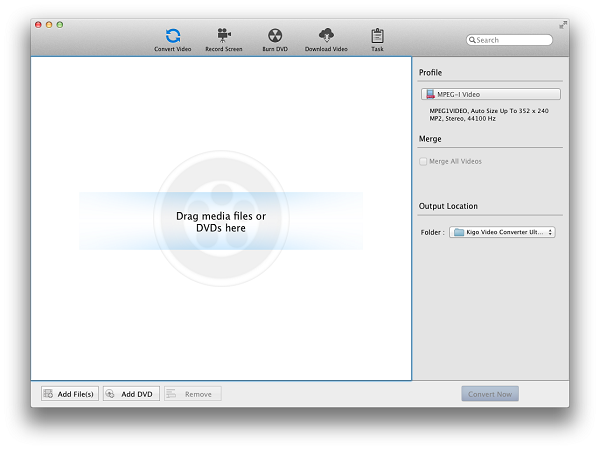
Cuid 2. Fearr Kigo Video Converter Malartacha - iSkysoft iMedia Tiontaire Deluxe
Leis an oiread sin tiontairí fáil ar an margadh, is fearr go mbeadh a fhios cén leagan is an ceann is fearr. Leanann iSkysoft iMedia Tiontaire Deluxe a bheith ina rogha iontach, in éineacht leis an Tiontaire Video Kigo do Mac / Windows.
iMedia Tiontaire Deluxe - Video Converter
Faigh an Alternative Fearr a Kigo Video Converter:
- Is féidir leat físeáin a thiontú go níos mó ná 150 formáidí éagsúla. Agus, tá na formáidí limitless, mar go bhfuil formáidí nua leis de réir mar a fuair sé amach.
- Ní dhéanann an liosta cuimsitheach de na formáidí a chur amach ó cháilíocht do físeán ar, nuair a bhfuil sé thiontú. Ciallaíonn sé seo go mbeidh do físeáin ar chaighdeán HD fanacht i bhformáid ar bith.
- Leis an caighdeán, seachadann iSkysoft iMedia Tiontaire Deluxe torthaí tapaidh. Tá sé rangaithe ar cheann de na tiontairí tapúla, a bhuíochas leis an Intel agus NVIDIA GPU luasghéarú crua-earraí a sholáthraíonn torthaí i am a thaifeadadh.
- Is uirlisí DVD a chuidíonn a thiontú, sruthán agus comhaid cóip DVD.
- Comhaid Cuir físe roimh an athrú le formáidí eile le huirlisí eagarthóireacht físeán-tógtha i.
- An iSkysoft iMedia Tiontaire Deluxe is féidir leat a íoslódáil ó níos mó ná 1,000 shuímh cosúil le YouTube, Vimeo, agus Facebook chomh maith.
Seo iad na céimeanna ar conas a físeáin a thiontú le Kigo Video Converter malartacha
Céim 1: Luchtaigh Comhaid Video
Leis an bogearraí a shuiteáil agus a reáchtáil, tá sé in am a chur leis na comhaid gur mian leat a thiontú. Cosúil Kigo Video Converter, is féidir leat grab go héasca do chomhad agus é a tharraingt isteach ar an scáileán. Má tá tú comhad il a thiontú, ceadaíonn an clár seo leat a tharraingt fillteán ar fad isteach ar an scáileán. Beidh sé a chur ar na comhaid as an fillteán ar an liosta don tú. Sábhálann an am ó rochtain a fháil comhaid, ina n-aonar.

Céim 2: Roghnaigh Format Video
Anois is féidir leat a roghnú a bhfuil leagan amach is fearr do do chuid comhad sin ar intinn agat a thiontú. Téigh go dtí an tráidire fhormáid a fháil ar liosta de na roghanna bhformáid, lena n-áirítear an rogha aisti an fuaime ó do físeáin. Ceadaíonn an rogha seo duit a bhaint as do chuid de na comhaid fuaime is coitianta, cosúil le MP3, AAC, agus WAV. Tar éis duit do leagan amach, roghnaíonn tú an cnaipe Gear a athrú ar an socruithe an fhormáid.

Céim 3: Tiontaigh
Is féidir leat dul anois ar aghaidh go dtí tús an chomhshó. Is féidir leat a roghnú an rogha a athrú ar an fillteán aschur ar do comhad a chomhshó. Is féidir leat a roghnú freisin a bheith ar an fillteán oscailte, nuair a bhfuil an chomhshó a dhéanamh. Anois, roghnaigh an "Tiontaigh" a bhrú chun tús a chur leis an bpróiseas. In aice leis an comhad a á thiontú go bhfuil an méid de na físeáin a tiontaíodh. Ligeann sé seo duit súil a choinneáil ar an méid meastachán ama fágtha a choinneáil. Is teachtaireacht foláirimh a mhúnlaíonn duit, nuair a bheidh an chomhshó i gcrích chomh maith.





