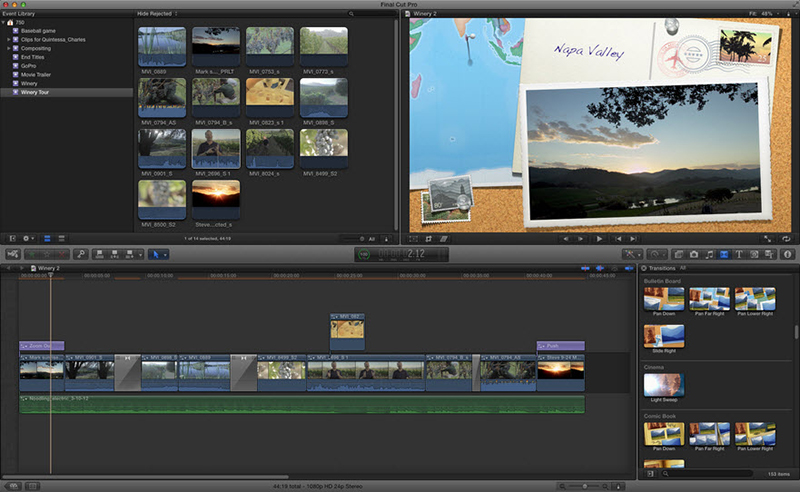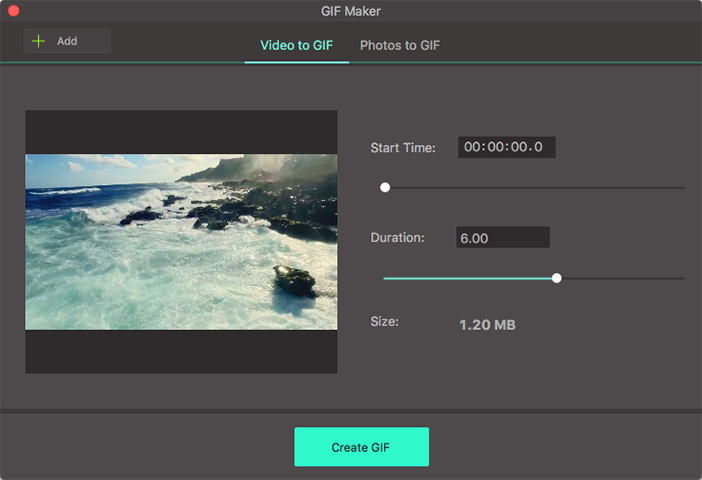Taheakje wolle in ûndertitel nei in bûtenlânske film foar it begripen fan de film better? Dan kinne jo besykje te wurkjen Final Cut Pro of har alternatyf te berikke dat mei ienfâldige stappen. Hjir sille wy prate oer de tutorials, krekt efkes te learen mear.
- Diel 1. maklikste manier om Tafoegje of ymportearje Subtitles oan Video
- Diel 2. Hoe te Tafoegje Subtitles oan Final Cut Pro
- Diel 3. Hoe te ymportearje SRT Subtitles nei Final Cut Pro
Diel 1. taheakje of ymportearje Subtitles nei Video yn it maklikste manier
As jo binne koart oantal opsjes, iSkysoft iMedia omrekkener Deluxe sil in goede kar foar it taheakjen of ymportearjen ûndertiteling foar eltse video triem. It is in maklik te brûken programma tanksij syn brûker-freonlik ynterface. Its wurkje snelheden binne tige heech dêrtroch silst krije te bewurkjen jo videos binnen de koartste tiid mooglik. Sels mei dat, kwaliteit foar dyn fideo is net ferlern, mar hanthavene orizjineel. Under normale omstannichheden, iSkysoft iMedia omrekkener Deluxe foar Mac / Windows makket video editing ferskine maklik omdat kinst trim, knippen, crop likegoed as Rotate video. As jo wolle oanpasse video tidens bewurkjen, binne der mooglikheden foar it feroarjen fan de helderheid en aspekt ratio tegearre mei it tafoegjen fan effekten, watermark en ûndertiteling.
Get iSkysoft iMedia omrekkener Deluxe - Best Video Converter en Editor
- High Speed Conversion: convert om 90X flugger snelheid mei syn GPU Acceleration en Nij algoritme technology.
- 150+ Video Formats: stipe 150+ input / output fideo en audiotriem formaten ynklusyf HD video formaten.
- Lossless Conversion: stipe te bekearen alle filmkes fan H.264 encoder losslessly mei orizjinele kwaliteit hanthavene.
- Pas Videos: trim, gewaaks ôfbyldings, add watermark, ûndertitel, effekten, ensfh neffens jo nedich.
- Convert Online Videos: download of opnimme eltse video út 1,000+ online streaming video sites.
- Presets foar Apparaten: omsette videos te Foarynstelde mobyl apparaat formaten en dan oerdrage oan apparaten mei USB kabel.
- Burn DVD: Burn ien fen dyn videos oan blank DVD as reservekopy of kopiearje nei ferskate skiven foar thús gebrûk.
How to Foegje Subtitles oan Video brûkend iSkysoft
Stap 1: Add video triemmen oan de converter
Dit sil de earste stap en jo kinne slepe dan sakje de triemmen nei it programma tiidsline. As in alternatyf, add triemmen troch te klikken op de "taheakje Triemen" knop út it menu bar.

Stap 2: Add ûndertiteling oan de video
Ienkear ymportearre de fideo, sjogge jo trije lytse byldkaikes ûnder de ynstelde finster fan it skerm bar. Klik op it twadde of tredde ien te iepenjen bewurkingsfjild finster, fan wêr kieze de Subtitle ljepper. Yn it pop-up finster, do koe meitsje ynstellings foar de ûndertiteling of sels sykje nei ûndertitel triemmen troch Search ikoan.
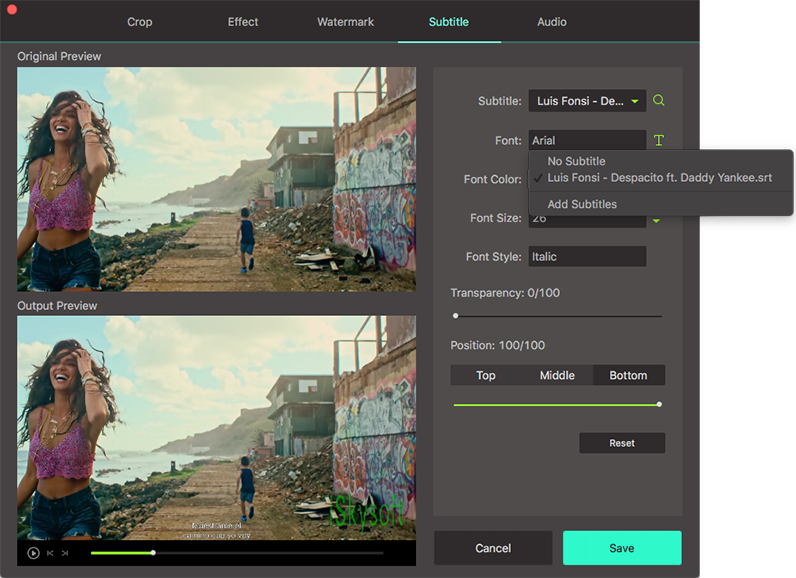
Stap 3: Kies filterformaat
Jo bewurke video moat hawwe it rjocht filterformaat tawiisd op kompatibiliteit redenen. Der binne in soad formaten beskikber sa wêze wis te kiezen de iene dat ferienichber is genôch. Yn de opmaak systeemfak by de rjochterkant kant, kieze in winske filterformaat fan Fideo / Audio / Apparaat / Editing ljepper neffens jo nedich.

Stap 4: Convert te heakjen ûndertiteling oan video
Ta beslút weromkomme ta de wichtichste finster en klik op de "omsette All" knop of "Convert" knop yn it skerm bar as alle ynstellings binne OK. Dan wachtsje pear sekonden en do koe genietsje videos mei ûndertiteling yn dyn taal.

Diel 2. Add Subtitles oan Video yn Final Cut Pro
As jo binne dwaande mei dyn fideo brûkend Final Cut Pro, tafoegjen fan ûndertiteling is ien fan de editing taken dy't jo kinne net út 'e wei. It is hiel maklik om te folbringen yn de folgjende ienfâldige stappen:
Stap 1. Ynstallearje it Final Cut Pro en starte it. Klik dan op de "projekt biblioteek" te iepenjen it krekte projekt dat jo wolle tafoegje ûndertiteling.
Stap 2. Ut it projekt bin, sjogge jo de "effekten" ljepper dat jo moatte klikke op en it sil wêze maklik te merken sûnt syn kleurige griis. De map "video Generators" sil dan wurde sjoen en jo moatte op klikke om mear opsjes.
Stap 3. Folgjende, wurdst nedich om klikke op de map markearje "text" en jo sille sjen alle ûndertiteling beskikber te kiezen de ideale ien foar it tafoegjen oan jo fideo. Jo sille hawwe de opsje fan typen yn wurden oan 'e tekst fak en dan besjen foar't úteinlik tapassen fan de feroarings.
Stap 4.Set de ûndertiteling foar de rjochter posysje wêr't jo wolle se ferskine op 'e bewurke video dan bewarje de feroarings makke.
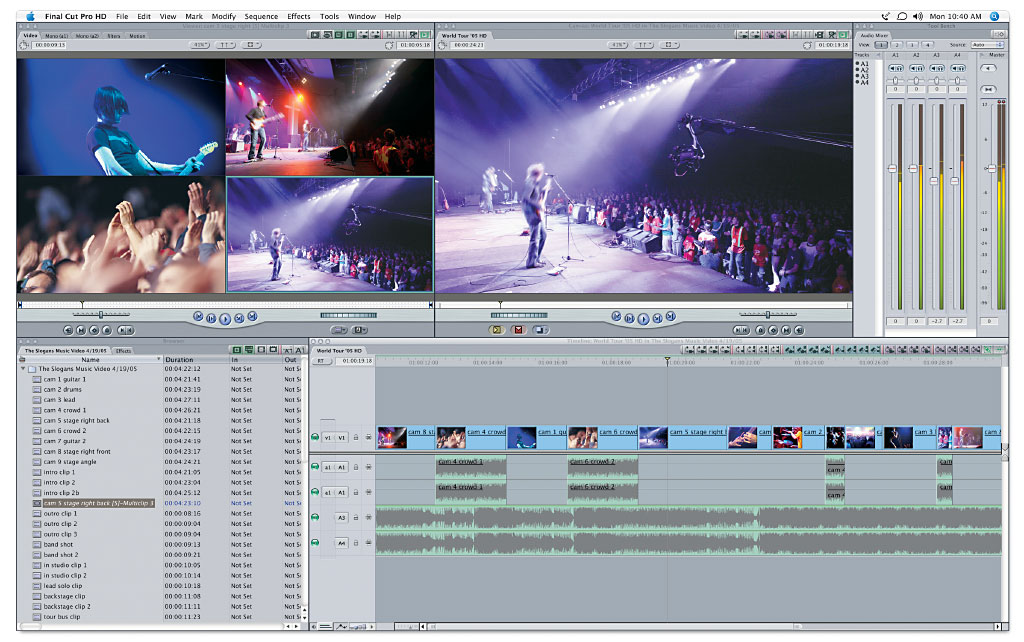
Diel 3. ymportearje SRT Subtitles nei Final Cut Pro
Mei Final Cut Pro, do silst wêze kinne om te dwaan folle ynklusyf ymportearjen SRT ûndertiteling oan in fideo. Dat bart net hiel oars út oare software programma dus net ferwachtsje in soad fariaasjes.
Stap 1. bewurkje triemmen - jo sille hawwe twa opsjes te beskôgje under dit; kom op mei jo eigen SRT ûndertiteling of download fan in webside te wizigjen.
Stap 2. Save ondertiteld - ienris jim hawwe komme mei jo ûndertiteling, bewarje se yn 'e SRT yndieling en dat is wichtich om te garandearje kompatibiliteit.
Stap 3. ymportearje ûndertiteling - mei al dat dien en dusted, dan sille konkludearje troch ymportearjen de ûndertiteling foar Final Cut Pro troch te slepen en dan sakje. As it nedich is, oanpasse de posisjonearring fan de ûndertiteling en yn oare parameters oanreitsjen op lettertype en grutte. Soargje derfoar dat jo hawwe previewed jo fideo te wêzen wis dat alle ûndertiteling binne ymportearre dêrfan op.