Haluan lähettää diaesityksen YouTubeen, kuka voi help?
Joskus videotiedostoja, jotka haluat ladata YouTubeen ehkä ole yhteensopivia YouTuben kanssa ja et voi ladata suoraan tietokoneelta tai laitteen. Joskus sinun on muuntaa tiedostoja tiedostoja, jotka ovat yhteensopivia YouTuben kanssa, ennen niiden lähettämistä. Kuitenkin UniConverter for Mac voi muuntaa jopa tueta videoformaatteja suoraan YouTubeen helposti. Vaiheet lataamalla diaesityksen videoita Mac ovat helppoja, ja kaikki mitä tarvitset on käynnistää sovelluksen ja suorittaa joitakin muutamalla klikkauksella. Yksityiskohtainen opas lataamisesta diaesitys YouTubeen UniConverter for Mac, lue artikkelin alla.
Miten siirtää diaesitys YouTubeen
Helpoin tapa ladata videoita YouTubeen Mac käyttää UniConverter for Mac, joka on täydellinen työkalu kaikille video- ja audio liittyvää toimintaa. Paitsi lataamalla diaesitys videoita helposti YouTubeen, se voi muuntaa videoita ja audios muihin tiedostomuotoihin toistoon laitteilla ja televisioissa. Lisäksi se antaa sinulle muokkausvaihtoehto auttamaan muutoksia videoon ennen lähettämistä tai ennen muuntaa sen lopullisen tiedoston.
Video Converter - UniConverter
Hanki Paras YouTube Video Lähettäjä:
- UniConverter for Mac säilyttää alkuperäisessä laatua videon ja äänen vaikka uudistusprosessi, ja sinun ei tarvitse huolehtia laadun heikkenemistä.
- Se tukee erän käsittelyä, että voit muuntaa tai lähettää useita video / äänitiedostoja t samanaikaisesti ja suurella nopeudella.
- UniConverter for Mac auttaa ladata ja muuntaa videoita suosittuja sivustoja, kuten YouTube, Break, Vevo, Vimeo, Facebook, Hulu, Metacafe, ja monet muut.
- Se on tehokas DVD työkalupakki voit kopioida, polttaa, varmuuskopiointi ja muuntaa DVD.
- Se muuntaa videoita ja audios muotoja tuetaan iOS-laitteiden, kuten iPad, iPod, ja iPhone. Se myös muuntaa tiedostoja muotoja tuetaan androids puhelimet ja tabletit ja pelikonsoleissa, kuten Xbox.
- Se toimii muokkaustyökalu ja antaa sinulle editointi vaihtoehtoja, kuten kirkkautta, leikkaus, kuvasuhde, tilavuus, värikylläisyys, kontrasti, kierto, rajaus, yhdistäminen ja paljon enemmän vaihtoehtoja.
Opetusohjelma 1. Step-by-Step Guide to muuntaa ja ladata diaesitys videot YouTubeen Mac
Vaihe 1: Tuo Kuvaesitystiedostot
Käynnistämisen jälkeen UniConverter for Mac, Siirry ”+” -painiketta vasemmassa alareunassa varsinaisen ikkunan ja osui sen ladata Kuvaesitystiedostot paikallisesta kansiosta. Vaihtoehtoisesti voit sijoittaa tiedostot niiden sijainnista mediaselaimella, valitse ne ja vedä ja pudota ne ikkunan. Lopuksi voit ladata Kuvaesitystiedostot ohjelmaan menemällä ”Files” ja sitten valitse ”Load -mediatiedosto” vaihtoehdon voit mennä paikalliseen kansioon ja valitse diaesityksen tiedostoja lisätä ne ohjelmaan.

Vaihe 2: Valitse YouTubeen lataamista
Käytössä päävalikossa ohjelman ikkunassa, on olemassa ”Export” vaihtoehto vasemmassa yläkulmassa valikon. Klikkaa ”Vie” ja sitten valitse ”Lataaminen YouTube”. Valinta on välttämätöntä erityisesti silloin, kun YouTube ei tue tiedostoja. Se on olemassa ainoastaan Mac-versio, ja et löydä sitä Windows-version. Windows-käyttäjille, sinun täytyy muuntaa tiedostot ensin tiedostoon YouTuben tukema. Voit antaa pienen kuvauksen videon, seuraavassa ikkunassa, kirjaudu sisään YouTube-tili. Sinua pyydetään vahvistamaan, lähettää videon, vahvistaa optio ja tiedostot ladataan YouTube.
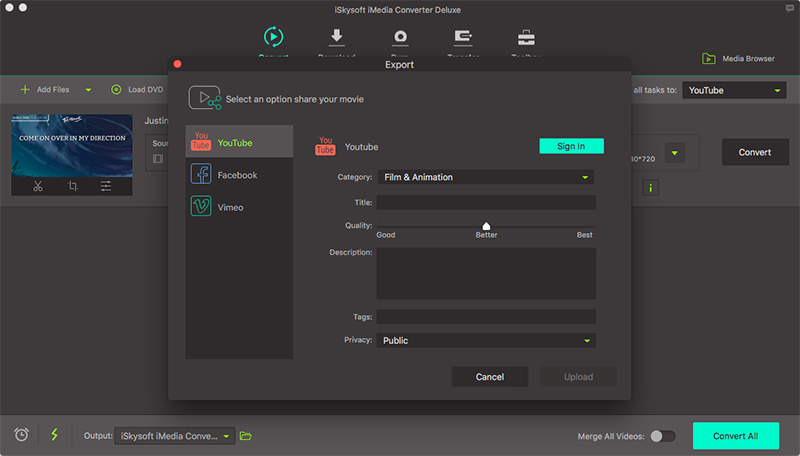
Opetusohjelma 2. Miten muuntaa ja ladata diaesitys videot YouTubeen Windows PC
Vaihe 1: Tuo diaesitys
Avoin UniConverter for Windows, ja tuo sitten diaesitys videoita ohjelman ikkunassa joko vetämällä tai pudottamalla tai klikkaamalla ”Add Files” ja sitten siirtymällä ”videot” ja valitsemalla diaesitystiedosto sen sijainnista. Voit tuoda niin monta tiedostoa kuin haluat, koska UniConverter for Windows tuen muuntaminen ja ladata useita tiedostoja.

Vaihe 2: Valitse tiedostomuoto
Poimi lähtöä muoto, jossa haluat muuntaa diaesitystiedosto. Tuotoksen polku, tiedostotyypit yhteensopiva YouTube näkyvät avattavassa luettelossa. Valitse muoto, että tarvitset oman lopullista tiedostoa.

Vaihe 3: Muunna diaesitys Iles
Kun olet valinnut Esitysmuoto mene ”muuntaa” osuma vaihtoehto ja diaesityksen muunnetaan valittuun muotoon muutaman minuutin kuluessa.

Vaihe 4: Lataa YouTubeen
Kirjautua sisään YouTube-tili napauttamalla uusi tiedosto muuntanut lisätä sen YouTube-liitäntä PC, näyttää kuvauksen videoon ja valitse ”Lisää”. Videota ladataan YouTubeen halutulla tavalla.



