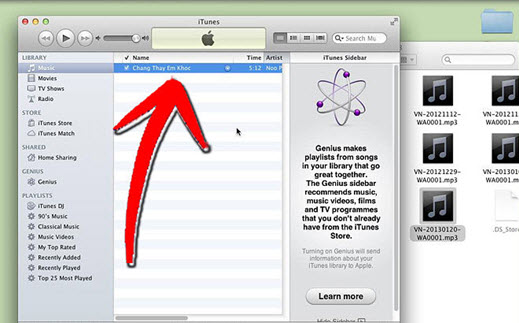Μετατροπή βίντεο σε αρχεία ήχου έφεραν μεγάλη παρενοχλήσεις στις παλιές ημέρες. Υπήρξε μια εποχή που μόνο λίγοι άνθρωποι, ο πιο τεχνολογίας μυαλό, ήταν οι μόνοι που κατάλαβε και ήξερε πώς να πάρει τον ήχο από υπάρχοντα αρχεία βίντεο στον υπολογιστή μας. Αλλά με την εισαγωγή του εργαλεία μετατροπής τρίτων κατασκευαστών και βοηθητικά προγράμματα σε απευθείας σύνδεση μετατροπή, τη μετατροπή μεταξύ ήχου σε βίντεο στον υπολογιστή σας είναι ευκολότερη από ποτέ, ανεξάρτητα από το αν χρησιμοποιείτε ένα Mac ή ένα PC παραθύρων.
- Μέρος 1. Ο καλύτερος τρόπος για να μετατρέψετε σε WMV σε MP3 σε Mac και PC
- Μέρος 2. Δωρεάν Online WMV σε MP3 μετατροπέα
- Μέρος 3. Πώς να προσθέσετε τα αρχεία μετατρέπονται σε iTunes
Μέρος 1. Καλύτερη λύση για να μετατρέψετε WMV σε MP3 σε 3 απλούς κρότους
UniConverter είναι ένα ευέλικτο εργαλείο που μπορεί να μετατρέψει μεταξύ πρότυπο βίντεο, HD βίντεο, σε απευθείας σύνδεση βίντεο και αρχεία ήχου σας. Επιπλέον, μπορείτε εύκολα να εξαγάγετε ήχου, όπως MP3 από τα βίντεο WMV με iSkysoft. Τι περισσότερο, τη δυνατότητα να επεξεργαστείτε βίντεο, εγγραφή δίσκων, και περισσότερο, είναι επιπλέον χαρακτηριστικά που προστέθηκαν στην κορυφή του μετατροπέα βίντεο χρήσιμες και σταθερή βασικά χαρακτηριστικά.
UniConverter - μετατροπέας βίντεο
Μπορείτε να πάρετε το καλύτερο WMV σε MP3 μετατροπέα:
- 150 + μορφές - UniConverter θα χειριστεί πάνω από 150 μορφές ήχου και βίντεο για τη μετατροπή. Αυτό είναι μακράν ο μεγαλύτερος αριθμός που έχει ποτέ καταφέρει.
- Γρήγορες ταχύτητες – μπορείτε να μετατρέψετε το βίντεο σε ταχύτητες που πηγαίνουν μέχρι 90 X ταχύτητα από άλλους μετατροπείς.
- Διατήρηση της ποιότητας – με τη νέα προηγμένη επιτάχυνση GPU, μπορείτε να διατηρήσετε την ποιότητα του βίντεο, όπως ήταν στο πρωτότυπο.
- Παρακολουθήστε το βίντεο σας – θα πρέπει να δούμε πώς τα βίντεο θα δούμε μετά τη μετατροπή? Χρησιμοποιήστε το media player για να γίνει αυτό ώστε να μπορείτε να κάνετε τελικές αλλαγές, αν χρειάζεται να.
- Επεξεργασία βίντεο – χρησιμοποιώντας το ενσωματωμένο πρόγραμμα επεξεργασίας βίντεο, μπορείτε να τελειώματα, περιστροφή, περικοπή και συνδυάζουν διάφορα βίντεο κλιπ και να τις μετατρέψουν σε μία μόνο ταινία.
- Απόλυτα συμβατό με τα Windows 10/8/7/XP/Vista, macOS 10.12 Sierra, 10,11 El Capitan, 10.10 Yosemite, Μάβερικς 10.9, 10,8 Ορεινή λιοντάρι, 10.7 λιοντάρι και 10,6 Snow Leopard.
Σεμινάριο για τη μετατροπή WMV σε MP3 σε Mac
Βήμα 1: Εγκαταστήστε και να ξεκινήσει UniConverter
Τοποθετήστε το .wmv και άλλα αρχεία βίντεο που θέλετε να μετατρέψετε. Η εφαρμογή σας επιτρέπει να περιηγηθείτε μέσα από τους καταλόγους του Mac σας για να βρείτε τα αρχεία WMV, παρά το γεγονός ότι η δυνατότητα μεταφοράς και απόθεσης πρέπει να καταστήσει ευκολότερο για σας. Το βίντεο που μόλις εισαγάγατε εμφανίζονται στο αριστερό τμήμα του παραθύρου της εφαρμογής.

Βήμα 2: Επιλογή η τελική μορφή του αρχείου εξόδου: MP3
Σχετικά με το δικαίωμα του κάθε βίντεο στο αριστερό τμήμα του παραθύρου είναι ένα εικονίδιο μορφή. Κάντε κλικ στο εικονίδιο μορφή του βίντεό σας για το παράθυρο επιλογή μορφή εξόδου να εμφανίζονται.
Δεν θα έχετε πρόβλημα εντοπισμού η μορφή ήχου .mp3 για το αρχείο βίντεο .wmv που θέλετε να μετατρέψετε.

Βήμα 3: Ξεκινήστε τον WMV σε MP3 Mac μετατροπή
Αφού έχετε ορίσει τις μορφές εξόδου για όλα τα βίντεο σας, προχωρήστε και κάντε κλικ στο κουμπί μετατρέψετε. Το UniConverter θα πρέπει να αρχίσει τη μετατροπή των αρχείων σας, και μόλις το κάνει, θα δείτε μετατροπή των αρχείων σας στην προεπιλεγμένη θέση. Και αυτό είναι όλο! Τώρα έχετε κάνει σας πρώτη iSkysoft βίντεο μετατροπής.

Βίντεο Tutorial για το πώς να μετατρέψετε WMV σε MP3 σε Mac
Μέρος 2. Δωρεάν Online WMV σε MP3 μετατροπέα
#1. ZAMZAR
Το Zamzar είναι ένα ελεύθερο σε απευθείας σύνδεση αρχείων εργαλείο μετατροπής. Ενώ ειδικεύεται στην μετατροπή αρχείων πολυμέσων, ειδικά σε βίντεο με ήχο μετατροπές, χειρίζεται επίσης μορφές του υλικά ανάγνωσης όπως τα ebook και άλλο κείμενο που δημοσιεύεται ηλεκτρονικά. Zamzar λαμβάνει μέτρα για να εξασφαλίσει ότι όλες οι μετατροπές στην περιοχή τους είναι ασφαλείς.
Πλεονεκτήματα και τα μειονεκτήματα:
Zamzar δεν είναι μέσο μέσα σας αρχείο μετατροπέα όπως αυτή χειρίζεται υλικά ανάγνωση πάρα πολύ. Διαθέτει μια φιλική προς το χρήστη διεπαφή που μπορεί μερικές φορές αισθάνομαι υπερφορτωμένο. Και ενώ αυτό να βεβαιωθείτε ότι όλες οι μετατροπές είναι ασφαλείς, Zamzar ζητώντας το email σας για να στείλετε τη σύνδεση με το αρχείο εξόδου μπορεί να μην είναι η καλύτερη ιδέα. Εκτός από τις παρενοχλήσεις της τη μετατροπή και το άνοιγμα πολλαπλών αρχείων μία προς μία, το ηλεκτρονικό ταχυδρομείο σας μπορεί να υπόκεινται σε spamming.
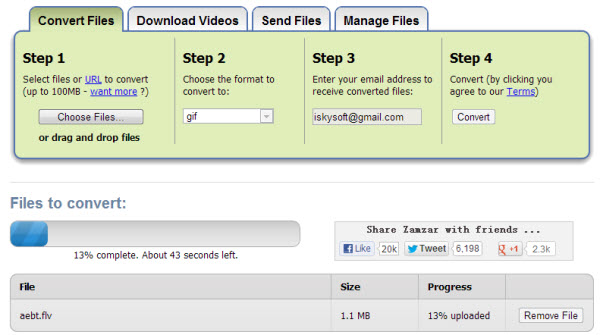
#2. Μετατροπή. ΑΡΧΕΊΑ
Convert.Files, ακριβώς όπως Zamzar, δεν είναι μόνο ένα απλό βίντεο στο μετατροπέα ήχου. Χειρίζεται τις μετατροπές από διάφορους τύπους αρχείων, όπως έγγραφα του word, σχέδιο αρχεία, ebooks, και περισσότερο. Είναι σίγουρα ένας από σας απόλυτη online αρχείο εργαλείο μετατροπής, απλά τέλειο για το χειρίζεται τις μετατροπές πιο γενικούς τύπους αρχείων που θέλετε να μετατρέψετε.
Πλεονεκτήματα και τα μειονεκτήματα:
Αυτό το online εργαλείο έχει μια διασύνδεση περισσότερο εύχρηστη από εκείνη του Zamzar από τα μενού και τα πεδία κειμένου είναι περισσότερο συμπιεσμένα από ό, τι του Zamzar οριζόντια-τακτοποιημένος. Σας προσφέρει επίσης μια επιλογή για να στείλετε το σύνδεσμο αρχείο έχει μετατραπεί στο email σας, παρόλο που μετά τη μετατροπή, η σύνδεση θα εμφανίζεται στο πρόγραμμα περιήγησής σας ήδη. Θα μπορούσε να έχει προβλήματα με την ταχύτητα με την οποία μετατρέπει ορισμένα αρχεία και μπορεί να πάρει κάποιο χρόνο.
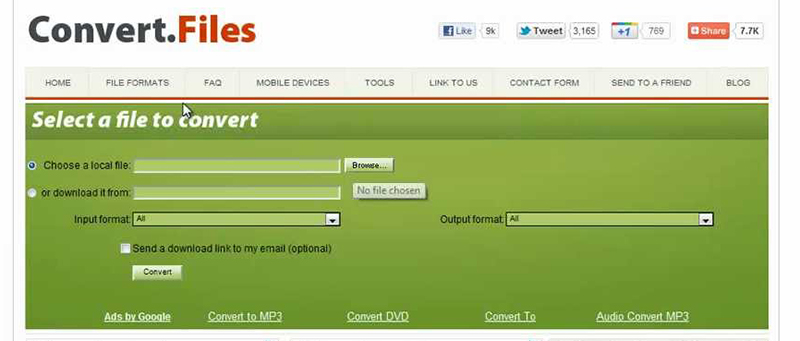
Μέρος 3. Πώς να προσθέσετε τα αρχεία μετατρέπονται σε iTunes
Μετά τη μετατροπή σας βίντεο .wmv, .mp3 ήχου, ίσως θελήσετε να προσθέσετε σας μετατροπή αρχείων iTunes για να έχουν τα αρχεία ήχου σας οργανωμένη και έτοιμη για συγχρονισμό, αν θέλετε να συγχρονίζετε τη μουσική σας με τις άλλες συσκευές σας. Εδώ είναι πώς εσείς το κάνει:
Βήμα 1. Ξεκινήσει iTunes
Αν είστε σε ένα Mac, κάντε κλικ στο προσκήνιο ή ανοίξτε Finder. Εάν χρησιμοποιείτε έναν υπολογιστή με Windows, ανοίξτε την Εξερεύνηση των Windows. Αυτά τα προγράμματα θα πρέπει να σας βοηθήσει να εντοπίσετε το αρχείο που θέλετε να προσθέσετε στο iTunes.
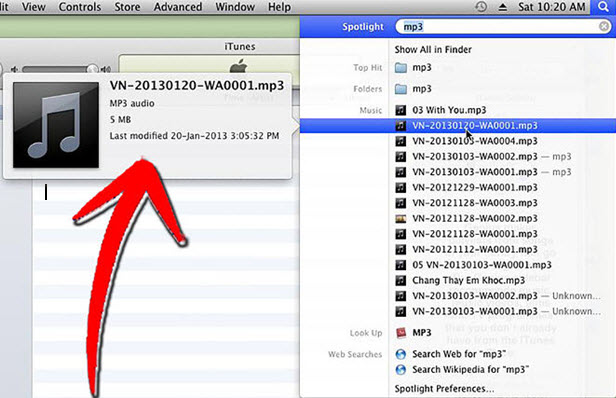
Βήμα 2. Επισήμανση ή κάντε κλικ στο επιθυμητό σας αρχείο (ες)
Σύρετε το παράθυρο κύρια και κεντρική του παραθύρου του iTunes για να το προσθέσετε στη βιβλιοθήκη σας στο iTunes.
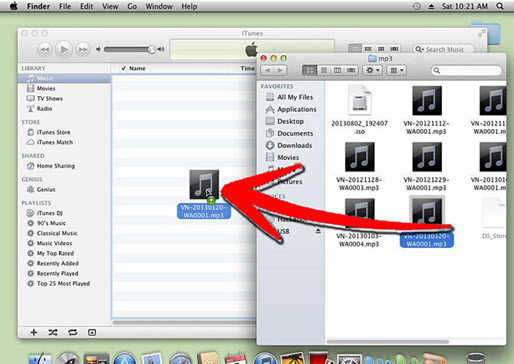
Βήμα 3. Εισαγωγή MP3 στο iTunes
Αφού προσθέσετε το αρχείο ήχου, θα πρέπει να εμφανίζεται στο κεντρικό τμήμα του παραθύρου του παραθύρου του iTunes σας με αυτόν τον τρόπο.
Τώρα που το αρχείο στη βιβλιοθήκη σας, μπορείτε να επεξεργαστείτε τις λεπτομέρειες σύμφωνα με τις δικές σας προτιμήσεις. Μπορείτε να αλλάξετε τον τίτλο του τραγουδιού, το άλμπουμ και τον καλλιτέχνη, μεταξύ άλλων. Μπορείτε να προσθέσετε ακόμη και μια αντίστοιχη τέχνη άλμπουμ για το αρχείο ήχου που έχετε μόλις προσθέσει.