Γιατί να χρησιμοποιήσετε Compressor?
Ενώ πολλοί άνθρωποι δεν το χρησιμοποιούν και προτιμούν να εγκαταστήσετε ένα τρίτο κόμμα εργαλείο που κάνει καλύτερα, συμπιεστή τέχνασμα είναι ακόμα ένα τακτοποιημένο εργαλείο για τους ανθρώπους που θέλουν μια πλήρη συμπίεση και εξαγωγή χρησιμότητα που έρχεται ενσωματωμένος με Final Cut Pro εγκατάστασή τους. Άνθρωποι χρησιμοποιούν το λογισμικό συμπιεστή επειδή τους επιτρέπει να μετατροπή NTSC σε PAL, κωδικοποίηση MPEG 2 έργα, αλλά μπορεί να εφαρμοστεί ακόμη και φίλτρα για την διαδικασία της μετατροπής, η οποία είναι πράγματι πολύ σημαντικές. Ωστόσο, συμπιεστή μπορούν επίσης να αγοραστούν ξεχωριστά από την Apple και η τιμή του είναι περίπου 50 δολαρίων, η οποία είναι αρκετά μεγάλη.
- Μέρος 1. Πώς μπορώ να χρησιμοποιώ την τελική αποκοπή Pro ως ένα συμπιεστή
- Μέρος 2. Καλύτερη τελική αποκοπή Pro συμπιεστή εναλλακτική λύση
Μέρος 1. Πώς μπορώ να χρησιμοποιώ την τελική αποκοπή Pro ως ένα συμπιεστή
Συμπιεστής είναι ένα εργαλείο που δημιουργήθηκε ως το βασικό μέρος της διαδικασίας συμπίεσης βίντεο που σχεδιάστηκε ειδικά για να κάνει την όλη συμπίεση διαδικασία γρήγορη και εύκολη και πιο αποτελεσματική καθώς και. Αν θέλουμε να μας καταπληκτική ταινία Final Cut Pro, πολλά μικρότερα και πιο εύκολο να ανεβάσετε σε διαφορετικές θέσεις, τότε ένα συμπιεστή είναι σίγουρα ο τρόπος να πάει.
Βήμα 1. Μεταβείτε στο μενού "αρχείο", ανοίξτε αποστολή προς και, στη συνέχεια, επιλέξτε συμπιεστή.

Βήμα 2. Συμπιεστή ανοίγει κάτω από τον πίνακα ρυθμίσεων. Προκειμένου να αρχιστεί μια νέα διαδικασία συμπίεσης θα πρέπει να μεταβείτε στο αρχείο, στη συνέχεια, επιλέξτε νέα παρτίδα από πρότυπο. Εδώ μπορείτε να βρείτε 8 διαφορετικές επιλογές, οι οποίες σας επιτρέπουν να δημιουργήσετε ένα DVD, να δημοσιεύσετε σε Apple TV, δημοσίευση σε YouTube, MobileMe, δημιουργία ηχητικού podcast, Blu-Ray ή iOS. Επιπλέον, μπορείτε επίσης να επιλέξετε να δημιουργήσετε μια ταινία αναφοράς web.
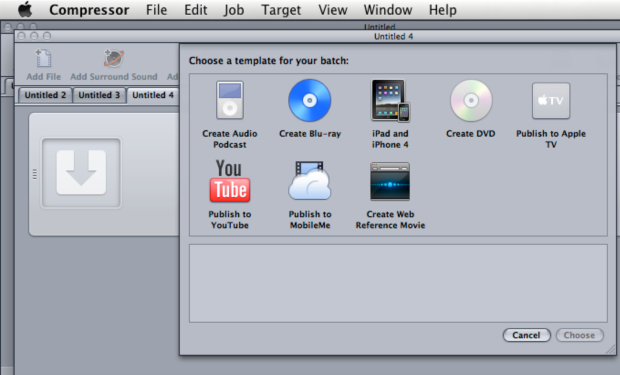
Βήμα 3. Επιλέξτε οποιαδήποτε επιλογή που αναφέρονται παραπάνω και, στη συνέχεια, περιμένετε για μια νέα καρτέλα, να εμφανίζονται. Θα πρέπει στη συνέχεια να αντιγράψετε τις νέες πληροφορίες και στη συνέχεια να το επικολλήσετε στην προηγούμενη καρτέλα.
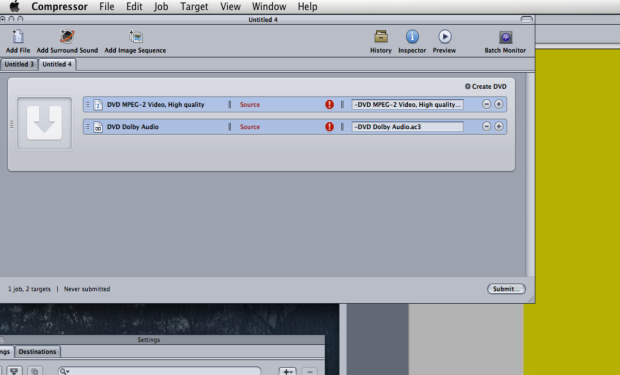
Βήμα 4. Τώρα σας μπορεί να κάντε δεξί κλικ, επιλέξτε τον προορισμό στη συνέχεια, κάντε κλικ στο κουμπί υποβάλετε δύο φορές και περιμένετε να ολοκληρωθεί η διαδικασία εξαγωγής. Και αυτό είναι όλο!
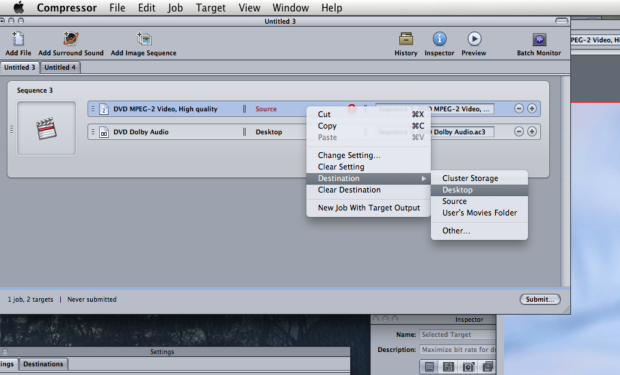
Μέρος 2. Καλύτερη εναλλακτική λύση για την τελική περικοπή συμπιεστή
Όπως αναφέρθηκε προηγουμένως, οι δαπάνες τελικής κομμένα συμπιεστή πολύ σε σύγκριση με τη λειτουργικότητα που παρέχεται, και ενώ κάνει τη δουλειά του καλά, υπάρχουν κάποιες εναλλακτικές λύσεις εκεί έξω που μπορεί να κάνει τα ίδια πράγματα και πολλά άλλα. UniConverter είναι ένα εργαλείο που επιτρέπει στους χρήστες για να μετατρέψετε το πρότυπο και HD βίντεο, καθώς και ήχου και online βίντεο μέσα σε λίγα δευτερόλεπτα χωρίς κανένα πρόβλημα.
Τι κάνει η UniConverter ξεχωρίζουν είναι σίγουρα το γεγονός ότι η εφαρμογή είναι 90 X φορές ταχύτερα από ό, τι πολλές άλλες παρόμοιες εφαρμογές και όλες οι μετατροπές γίνονται με μηδενική απώλεια ποιότητας. Η εφαρμογή μετατρέπει επίσης Final Cut βίντεο έργα σε ένα ευρύ φάσμα των μορφών και των συσκευών, έτσι ώστε είστε υποχρεωμένος να βρει μια μορφή που ταιριάζει στις δικές σας πλατφόρμα.
UniConverter για Mac προσθέτει άλλα σημαντικά χαρακτηριστικά που σας επιτρέπουν να μοιράζεστε Τηλεοπτική εκπομπή και μεταδεδομένα, ταινία, τα οποία σίγουρα θα βελτιώσει την εμφάνιση της βιβλιοθήκης σας. Επιπλέον, η εφαρμογή ενσωματώνει επίσης ένα ισχυρό βίντεο downloader που καθιστά πολύ εύκολο για οποιονδήποτε να αρπάξει το επιθυμητό βίντεο από οποιαδήποτε ιστοσελίδα βίντεο και, στη συνέχεια, να το μετατρέψετε σε οποιαδήποτε πλατφόρμα/συσκευή.
Υπάρχουν μερικά περισσότερα πρόσθετα χαρακτηριστικά γνωρίσματα καθώς, που περιλαμβάνει τη δυνατότητα να δημιουργήσετε και να προσθέσετε σας προσαρμοσμένες βίντεο προεπιλογές, εξαγωγή μουσικής από βίντεο ή περιήγηση μέσα σας σύμφωνα με το δικό σας, προσωπικές ανάγκες.
Πώς να χρησιμοποιήσετε UniConverter για συμπίεση βίντεο
Αυτό το πρόγραμμα είναι πολύ εύκολο στη χρήση, όταν πρόκειται για τη μετατροπή των βίντεο, απλά πρέπει να κατεβάσετε και να εγκαταστήσετε την εφαρμογή και, στη συνέχεια, περνούν από τα παρακάτω βήματα:
Βήμα 1. Σύρετε και αποθέστε τα αρχεία βίντεο που θέλετε να μετατρέψετε στο κύριο παράθυρο της εφαρμογής. Μπορείτε να προσθέσετε πολλαπλά αρχεία ταυτόχρονα, δεδομένου ότι η εφαρμογή έρχεται με πλήρη υποστήριξη για τη λειτουργία batch μετατροπή.

Βήμα 2. Επιλέξτε το αρχείο που θέλετε να μετατρέψετε απλά κάνοντας κλικ σε αυτό. Μετά από αυτό, περιηγηθείτε τις μορφές αρχείου που βρίσκεται στην κάτω πλευρά του παραθύρου. Μόλις βρείτε το επιθυμητό σχήμα ή τη συσκευή, απλά πρέπει να κάντε κλικ σε αυτό, να προσαρμόσετε οποιεσδήποτε άλλες προτιμήσεις που μπορεί να θέλετε, όπως το φάκελο εξόδου, στη συνέχεια, μπορείτε να πατήσετε το κουμπί «Νεοφώτιστων». Μπορείτε να αλλάξετε τακτική ρυθμίσεις βίντεο, όπως το ψήφισμα, ποσοστό πλαισίων, ρυθμός μετάδοσης bit, ρυθμός δειγματοληψίας, και ούτω καθεξής. Μειώνοντας αυτές τις τιμές, μπορείτε να κάνετε το βίντεό σας μικρότερο από το αρχικό μέγεθος.
Σημείωση: Μπορείτε να αλλάξετε τακτική ρυθμίσεις βίντεο, όπως το ψήφισμα, ποσοστό πλαισίων, ρυθμός μετάδοσης bit, ρυθμός δειγματοληψίας, και ούτω καθεξής. Μειώνοντας αυτές τις τιμές, μπορείτε να κάνετε το βίντεό σας μικρότερο από το αρχικό μέγεθος.

Βήμα 3. Περιμένετε να ολοκληρωθεί και, στη συνέχεια, μεταβείτε στο φάκελο εξόδου για πρόσβαση το βίντεο ή να συγχρονίσετε με το iTunes βιβλιοθήκη σας, εάν θέλετε η διαδικασία μετατροπής.

Όπως μπορείτε να δείτε, UniConverter για Mac παρέχει μια μεγάλη λειτουργικότητα, η οποία είναι εύκολα συγκρίσιμες με την τελική περικοπή συμπιεστή, αν και σε αυτήν την περίπτωση λαμβάνουμε πρόσθετες λειτουργίες όπως η λήψη βίντεο, περιήγηση βιβλιοθήκη και διαχείρισης ή βίντεο προκαθορισμένο δημιουργία. Αυτή η εφαρμογή είναι ένα πολύ ισχυρό βίντεο μετατροπή και επεξεργασία εργαλείων που θα απευθύνονται σε επαγγελματίες χρήστες και αρχάριους παίκτες, thats γιατί εμείς προτείνουμε να δώσετε μια δοκιμή τώρα. Και μπορείτε να ελέγξετε εδώ για να μάθετε Πώς μπορείτε να συμπιέσετε ένα βίντεο.




