Xilisoft Video Converter je známý pro jeho lepší úpravy funkcí. I v případě, že jeho video konverze může trvat čas, zvládne konverze video a audio. Podporuje také konverzi videa do formátu 3D. Xilisoft podporuje více než 50 Video a Audio formátů jako TS, QuickTime HD, MPEG-4, H.261, DAT, matice, M4V, RM, DivX, MOV, a tak dále. To také umožňuje svým uživatelům vybrat formát zařízení podporováno jako iPhone, PSP, Zune, Blackberry, iPod a Apple TV. Můžete také provádět dávkové konverze videa a nastavit video kodeky. Můžete rozdělit nebo sloučit videa, upravit kontrast/sytost, přidávat speciální efekty a mnoho dalších možností pro úžasný zážitek.
- Část 1. Podrobný návod, jak převést videa pomocí Xilisoft Video Converter Ultimate
- Část 2. Doporučuji nejlepší Xilisoft Video Converter Ultimate alternativa
Část 1. Podrobný návod, jak převést videa pomocí Xilisoft Video Converter Ultimate
Xilisoft je kompaktní a účinný nástroj, pokud hledáte dobré editační nástroje, aby vaše video zvláštní. Tento program stáhnout a začít konverzi videa. Existují také možnosti pro převod videa do přenosných zařízení, domácí videa a DVD.
Krok 1: přidat Video soubory v Xilisoft Video Converter. V horní části hlavní rozhraní klepněte na kartu "Přidat" ("Add" pro import souborů videa z vašeho PC. Načíst soubory médií a vyberte požadovaná nastavení.
Krok 2: zvolte profil pro požadovaný výstup. V dolní části hlavní rozhraní Xilisoft Video converter klepněte v rozevíracím seznamu zvolit libovolné výstupní formát. Nezapomeňte vybrat možnost "Cíl", vyberte složku, kde je soubor uložit po převodu.
Krok 3: upravit (podle potřeby). Na pravé straně okna můžete vidět různé editační nástroje, jako je velikost videa, kvalitu videa, kvalita zvuku, Split, náhled a mnoho dalších funkcí vlastního nastavení. Je používejte pouze v případě, že je to potřeba. V horní části okna můžete vybrat různé další možnosti jako např. klip, připojit, přidat profil, převod na 3D, přidávat speciální efekty a podobně.
Krok 4: Spusťte Convert. Stačí kliknout na ikonu "Start" v horní části hlavní rozhraní pro spuštění video konverze. Uživatelé mohou také pozastavit nebo zastavit převod.
Pro některé uživatele Xilisoft Video Converter může zdát, že chybí některé funkce, ale je to komplexní a spolehlivý nástroj, pokud uživatelé chtějí provést jednoduché převody video/audio s základními nástroji pro úpravu. Navíc to také umožňuje přidat zvláštní umělecké efekty, například Gray, plátno, Starý Film, olejomalba a tak dále, aby videa zajímavější.
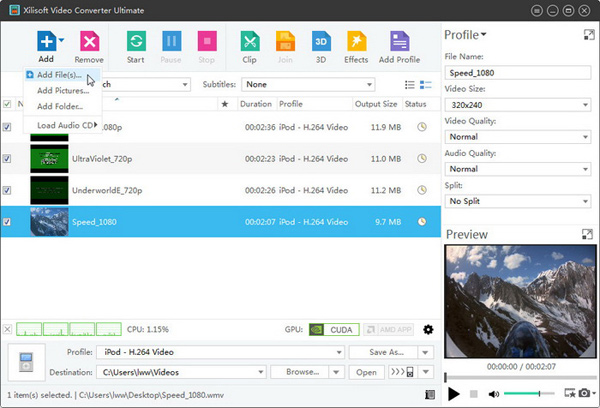
Část 2. Doporučuji nejlepší Xilisoft Video Converter Ultimate alternativa
UniConverter pomáhá svým uživatelům převést, hrát, upravovat, stahovat, vytvářet nebo vypálit mediální soubory v požadovanou kvalitu výstupu. Tento úžasný nástroj je k dispozici pro Windows a Mac verze. Jeho známý pro jeho extrémně rychlé převody s nulovou problémy ztráty kvality. Zaručují plnou spokojenost pro převod libovolného formátu médií. Poskytují nejlepší DVD řešení, které nelze nalézt v žádné jiné video konvertor, například úpravy DVD, vypalování videí, kopírování nebo zálohování souborů, převod do domácí DVD a tak dále. A co víc má širokou škálu podpory zařízení a pokrývá všechna zařízení jako iPhone, Samsung, HTC, Motorola, Nokia, Blackberry, PSP, LG, ARCHOS, SONY, VR a mnoho dalších. Není to úžasné, že můžete převést videa přímo do vašeho zařízení podporuje kromě format?, zobrazí se celoživotní bezplatné aktualizace v Mac a Windows.
UniConverter - Video Converter
Získejte nejlepší Xilisoft Video Converter Ultimate alternativa:
- Podporuje všechny video/audio formáty: MP4, MOV, FLV, VOB, MKV, AVI, MP3, APE, CAF, M4R, MKA, FLAC, CAF a mnoho dalších.
- Stáhněte si a převést: YouTube, Facebook, VEVO, AOL, Funny Or Die, VEOH, Break, Daly pohybu, Vimeo a tak dále.
- Kompatibilní se zařízeními s široký rozsah horké.
- Snadno vypálení videa na DVD, kdykoli budete chtít.
- Úprava videa s vestavěný editor videa před převodem.
Podrobný návod pro převod videa pomocí Xilisoft Video Converter Ultimate alternativní
Krok 1: Přidat Video souborů
Zahájení převodu videa klepnutím na tlačítko "Převést" ikonu v horní části hlavního rozhraní. Import videa pomocí drag-n-drop nebo procházet možnosti. Uživatelé mohou také rozhodnout pro dávkové konverze nebo slučování souborů médií, podle jejich požadavků. Závisí na tomto softwaru pro nejrychlejší a nulovou úroveň ztrát konverze.

Krok 2: Použijte editační funkce (volitelné)
Uživatelé mohou snadno použít širokou škálu nástrojů pro úpravy, můžete změnit nastavení souboru videa před převodem. Můžete ručně změnit nastavení, jako je přenosová rychlost, kodek, upravte jas, hlasitost a tak dále.

Krok 3: Vyberte libovolné výstupní formát
Výstupní formáty jsou rozděleny do 6 kategorií: Video, Audio, zařízení, HD/3D, DVD a další. Na základě vašeho požadavku můžete převést video do libovolného formátu výstupu. Uživatelé mohou snadno extrahovat audio z videa a převést jej do libovolného formátu zařízení podporováno také.

Krok 4: Klepněte na tlačítko "Convert"
Konečně zvolte výstupní složku klepnutím na ikonu v dolní části programu. Vyberte složku, kam chcete uložit soubor médií. Po dokončení všech nastavení, klepněte na tlačítko "Převést". Bude okamžitě převedena a zobrazí prompt zprávu po tom.




