PRISM Video Converter je jednoduchý a kompaktní video converter umožňuje převést více video převody s lehkostí. Je to silný produkt s několika úpravy nástrojů a funkcí. V podstatě to může převést jakýkoliv typ video souboru formátu efektivně. Uživatelé doporučují tento software pro převody souborů MOV, WMV a AVI. Tento převaděč lze také dekomprimovat mnoha formátů souborů médií jako WMV, 3GP, FLV, MOD, DV, DIVX, OGM, MPG a mnoho dalších. Lze snadno upravit na výšku nebo na šířku v jakémkoliv poměru. Kromě toho uživatelé mohou použít základní editační funkce, jako je oříznutí, frekvence snímků a tak dále. Je to nejlepší nástroj pro přehrávání převáděných videosouborů v programu Windows Media Player.
- Část 1. Podrobné uživatelské příručce pro převod videa pomocí Prism Video Converter
- Část 2. Nejlépe hodí Program pro převod videa - Prism Video Converter alternativa
Část 1. Podrobné uživatelské příručce pro převod videa pomocí Prism Video Converter
PRISM Video Converter pracuje s Windows 7/8/XP a macOS 10.7 nebo nové verze. Jeho rozhraní může vypadat velmi jednoduše, ale má všechny základní funkce, potřebné pro video konverze. Provedením těchto kroků k převodu video souborů s Prism Video Converter.
Krok 1: přidat Video soubory Video Converter Prism. Instalace Prism Video Converter pro převod video souborů. Použijte možnost "Přidat soubory" v horní části hlavního rozhraní. Je možné importovat libovolný počet video souborů, které chcete. Případně můžete také přidat dvd soubory pro konverzi pomocí možnosti "Přidat DVD".
Krok 2: použití funkcí pro střih videa. Můžete použít možnost"kodér", "Možnosti videa", "Přidat efekty" a mnoho dalších. Po úpravě videa, můžete zvolit možnost "Náhled" pro kontrolu videa před převodem.
Krok 3: Vyberte výstupní formát a cíl souboru. Zvolte "Výstupní formát" vyberte požadovaný výstupní formát souboru. Například můžete vybrat WMV nebo MOV jako výstupní formát. Ve stejnou dobu zvolte cíl souboru vyberte možnost "Procházet" na "Uložit do složky".
Žádné video nebo všechna videa můžete odstranit výběrem možnosti "Odebrat" nebo "Odebrat vše". Uživatelé mohou také přehrávání video nebo audio soubor klepnutím na možnost "Play".
Krok 4: převést Video. Klepněte na tlačítko "Převést" pro zahájení konverze. Program se otevře nové okno během převodu. Čekejte na nějakou dobu, než se dostane.
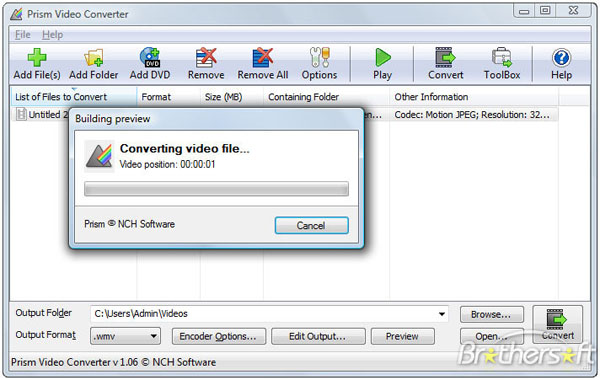
Část 2. Nejlépe hodí Program pro převod videa - Prism Video Converter alternativa
PRISM Video Converter postrádá mnoho nástrojů, které lze běžně nalézt v mnoha předních video převodníků. UniConverter lze snadno převést videa. Má vyšší rychlost a funkce ve srovnání s další video konverze nástroje na trhu.
UniConverter - Video Converter
Získejte nejlepší alternativa Prism Video Converter:
- UniConverter podporuje všechny populární formáty, třeba MOV, MP3, FLV, WMV, MP4, AVI, 3GP, HD MOD, HD WMV, MTS, MP3, AAC, MKA, FLAC a mnoho dalších.
- Můžete snadno upravit a přizpůsobit vaše videa pro osobní nás. Nastavení hlasitosti zvýšit kvalitu videa nebo zvuku, oříznutí, oříznutí, přidat vodoznak a tak dále.
- To pomůže stáhnout on-line videa z 1000 + populární weby, včetně YouTube, Facebook, Vimeo, VEVO, Dailymotion, Hulu, atd.
- Poslouží i jako DVD toolkit, který pomáhá vypálení videa na DVD, převod DVD souborů do různých formátů a zkopírujte soubory DVD.
- Kompatibilní s Windows 10/8/7/XP/Vista a macOS 10.12 Sierra nebo starší.
Uživatelská příručka pro konverzi videa s Prism Video Converter alternativa
Krok 1: Import videosoubor do programu
sChcete-li importovat váš oblíbený film nebo video soubor, můžete procházet & přidat videa výběrem možnost "Load mediální soubory" v menu "Soubor". Také přidejte video přetažením & video soubor na konvertoru. Přetažením nebo importovat několik mediálních souborů pro převod nebo slučování videí do jednoho videa.

Krok 2: Vyberte nový výstupní formát
Zvolte jakýkoliv formát výstupu z dané kategorie. Chcete-li zvolit jakýkoli výstupní video formát, zvolte "Video" kategorie. Pro jakýkoli formát výstupu zvuku zvolte "Audio" kategorie. Chcete-li přímo převést video na mobilní podporovaného formátu, vyberte z kategorie "Zařízení".

Krok 3: Upravit a spustit převod
Pomocí nástrojů pro úpravy změnit Bitrate, nastavení hlasitosti, přidání titulků, sloučení videa a mnoho více skvělých funkcí. Když máte pocit, že byla vylepšena video, můžete začít konverzi kontrolou jeho výstupní složky. Zvolte cílový soubor, pokud chcete změnit výstupní složku. A klepněte na tlačítko "Převést" zahájíte převod vašich video souborů.





