FFmpeg je mocný příkazového řádku nástroj pro konverzi pro Windows a Linux. Může být použit pro zcela zdarma, pro jakýkoli účel. Vzhledem k tomu, příkaz není tak uživatelsky přívětivé pro pravidelné uživatele. Existují grafické uživatelské rozhraní (GUI) nástroje k FFmpeg, jako WinFF a AVANTI pro Windows. Nicméně jsem nenašel přesnou GUI pro FFmpeg na Mac. Tento článek vám ukáže 3 způsoby, jak převést videa na Mac OS X.
FFmpeg pro Mac alternativa
#1. UniConverter pro Mac
To je vysoce doporučeno FFmpeg pro Mac alternativa mě. UniConverter poskytuje nejen vám s uživatelsky přívětivým rozhraním, ale také nabízí více funkcí než FFmpeg, včetně optimalizovaná přednastavení pro všechny populární zařízení, vypalování DVD, zálohování DVD a tak dále. Můžete dokonce stáhnout video z YouTube. Jako je FFmpeg to je All-in-one nástroj, který potřebujete převést audio a video pro macOS. Vyzkoušejte si zdarma FFmpeg pro Mac alternativu.
UniConverter - Video Converter
Získejte nejlepší alternativa do FFmpeg pro Mac:
- Přístup k široké rozmezí přednastavení: optimalizovaná přednastavení pro všechna mobilní zařízení, herní příslušenství, TV a on-line video webové stránky pro sdílení.
- Vysoký výkon s nulovou ztrátou kvality: 90 X rychlejší rychlosti převodu bez problémů ztráty kvality video kodeků.
- Sloučení různých Video souborů: Přetáhněte & drop nebo načíst více videí a je snadno sloučit do jednoho video souboru.
- Extrahovat Audio: Jednoduše extrahovat audio soubory z videa a exportovat je do WAV, WMA, MP3 a AAC, M4A, AC3 3 kliknutí.
- Čas-úspory výrobek: Díky technologii GPU akcelerace dokončí proces převodu jakékoli video nebo audio velikosti v krátké době.
- Kompatibilní s macOS 10.13 vysoké Sierra, 10.12 Sierra, 10.11 El Capitan, 10.10 Yosemite, 10.9 Mavericks, 10.8 Mountain Lion a 10.7 Lion.
Jak převést video s FFmpeg pro Mac alternativa
Krok 1. Nahrát své video soubory
Po instalaci a spustit iSkysoft program v počítači Mac, přetáhněte a umístěte videa k němu. Nebo přejděte do hlavní nabídky a pak zvolte "Přidat soubory" přidat video souborů.

Krok 2. Nastavit výstupní formát
Tento program vám umožní konvertovat videa do různých standardní a HD video formátů, jako je MOV, MP4, M4V, FLV, AVI, VOB, 3GP, MKV, WMV, atd. Jen vyberte ten správný podle vašich potřeb. Mimochodem můžete převést mediální soubory na audio stejně. Případě potřeby, jste schopni custmize kódování nastavení v nabídce "Soubor" poté klepněte na možnost "Nastavení kódování".

Krok 3. Jste připraveni na převod
Po provedení všech nastavení, klepněte na tlačítko "Převést" tlačítko k zahájení převodu. Tento proces bude dokončen během několika sekund.

#2. FFmpegX pro Mac
Název sice FFmpegX, je to nejen FFmpeg zahrnuty, ale mpeg2enc (mpeg-2 kodér a multiplexer), mencoder (kodér mpeg-4) a až 20 výkonný video a audio zpracování nástroje. Můžete využít je všechny v jedné aplikaci zdarma.
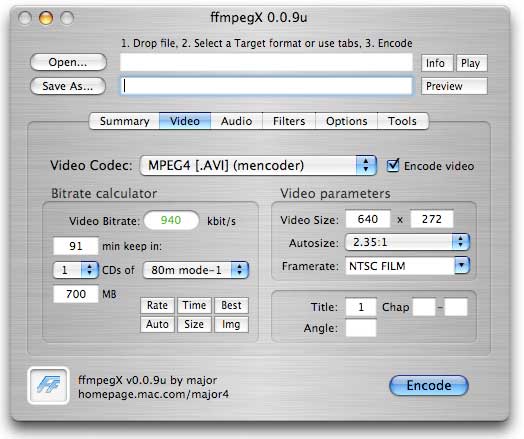
#3. Pomocí nástroje příkazového řádku FFmpeg na Mac
Pokud jste obeznámeni s nástroji příkazového řádku FFmpeg, grafické uživatelské rozhraní může být bezmocný pro vás. Příkazový řádek je obvykle efektivnější GUI. Tak je tam metoda pro spuštění FFmpeg na Mac? jisti. Můžete kompilovat FFmpeg s otevřeným zdrojové soubory sami, pomocí vlastní kompilace možnosti. Je však příliš obtížné pro normální lidi. Tady já vám ukážu, jak používat nástroj příkazového řádku ffmpeg na Mac. Vzhledem k tomu, FFmpegX funguje na Mac a zahrnuje FFmpeg, můžeme FFmpeg jen extrahovat z FFmpegX balíčku. Níže je jak.
1. Stáhněte FFmpegX DMG balíček online k počítači Mac.
2. Klikni FFmpegX balíčku a zvolte "Zobrazit obsah balíčku."
3. v okně, které se zobrazí otevřete "Zdroje."
4. Zkopírujte spustitelný "ffmpeg" máte.
4. Zkopírujte spustitelný "ffmpeg" máte.
5. Otevřete terminál a spusťte ffmpeg zda to funguje.
Tipy: Pokud ukončí jakýkoliv problém, spusťte tyto příkazy a akci opakujte:
sudo chown root: kolo /usr/local/bin/ffmpeg
sudo chmod 755 /usr/local/bin/ffmpeg




