YouTube Video nahrát uvízla na 95 % zpracování, Zkousel jsem i do?
Jedním z nejnepříjemnějších částí nahrávání na YouTube, obzvlášť dlouhé a velké videí v HD kvalitě, čeká na dokončení zpracování video tak, aby ostatní mohli sledovat na YouTube. Při několika příležitostech vaše video se zaseknou na 95 %. V tomto případě:-síti musíte zkontrolovat nejprve;
-Je-li to funguje správně, pak jste měli vidět, pokud existuje problém s videem,
-Také zvolte správný software pro konverzi videa do formátu, který je podporován službou YouTube.
- Část 1. Užitečný nástroj pro nahrávání videa na YouTube
- Část 2. Jak vyřešit YouTube Video přilepená zpracování
Část 1. Užitečný nástroj pro nahrávání videa na YouTube
Někdy vše co potřebujete je užitečný nástroj, jako je UniConverter. To je All-in-one software, který může pomoci jednotlivcům, zabývající se problémy spojené s jejich videa, jako je převod, upravit, vypálit a stahovat videa. Kromě toho podporuje převod přímo na YouTube, Facebook a Vimeo podporovaný formát na Mac a Windows tak, aby převést video můžete nahrát do účtu YouTube nebo Facebook.
UniConverter - Video Converter
Získejte nejlepší YouTube Video Uploader:
- Převést na jakékoli audio/video formát: usnadňuje uživateli pro převod video souborů do 150 + audio a video formátů. Kromě toho nadále integrovat nové podporované formáty s vydáním poslední verze!
- Ponechat 100 % Originální kvalita: udržuje původní kvalitu zvuku a obrazu, pokud chcete změnit nastavení kódování a komprese zvuku/videa.
- Úprava videa: umožňuje editaci, bez problémů s jeho snadné použití funkcí pro úpravy videa. Tyto funkce zahrnují všechny ty základní jako objemu, Trim, vodoznak, oříznout, otočit, titulky, atd.
- Ke stažení videa: stáhnout online videa z 1000 + oblíbené weby, včetně YouTube, Facebook, Vimeo, Dailymotion, Hulu a tak dále.
- Vypalování DVD: Pomáhá konvertovat, vypalovat, kopírovat nebo zálohovat DVD soubory kdykoli budete chtít.
Podrobný návod, jak nahrávat videa na YouTube
Krok 1: Nahrát soubory k odeslání
Začít s prosím přetažení videa do programu. Případně můžete také zvolit "Přidat soubory" importovat videa z počítače Mac nebo PC s Windows. Pro videa nebo písně v mobilních zařízeních, můžete přímo načíst je klepnutím na tlačítko rozevíracího seznamu ikonu vedle jednou připojené mobilní zařízení nebo videokameru s počítačem.

Krok 2. Převést na YouTube formát pro nahrávání
Ve výstupním formátu vyberte možnost "Video", přejděte na možnost "YouTube". Zde můžete také nastavit výstupní rozlišení, kvalita videa, snímků za sekundu, datový tok a další pokročilé kódování nastavení. Po dokončení všech nastavení, vraťte se do hlavního okna a klikněte na tlačítko "Convert" nebo "Převést vše" pro dokončení převodu do formátu YouTube. Po dokončení konverze, nyní by mohla přejít na web YouTube v libovolném prohlížeči a převedené video formátu YouTube nahrát na svůj kanál YouTube!
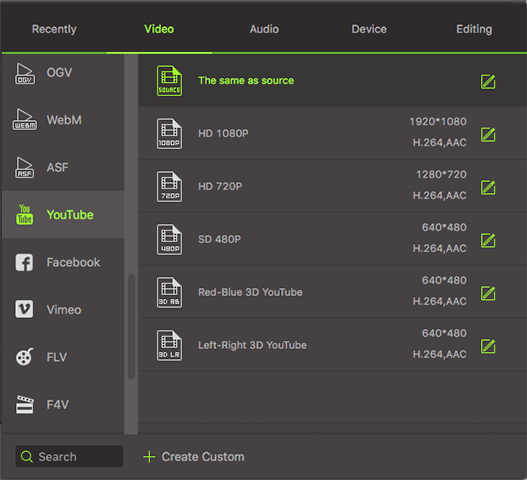
Část 2. Jak vyřešit YouTube Video přilepená zpracování
Pochopit, že doba zpracování bude kolísat mezi souborů různých velikostí a formát je zásadní. Dalším důležitým faktorem je v době provozu nahrávání. Existují dva způsoby, jak vyřešit tuto situaci; můžete odstranit video a znovu spusťte proces, nebo aktualizovat stránky, zjistíte, že již byl odeslán na video.
Je-li video byla přilepená na více než osm hodin, musíte odebrat z webu a odešlete jej znovu.
Zde je, jak lze odstranit video:
V iOS/Mac: klepněte na kartu účet a zvolte "Moje videa." Najděte videozáznam, který chcete odstranit, klepněte na nabídku vedle ní a stiskněte klávesu Delete.
Na ploše: přístup "Moje videa" a stiskněte tlačítko Smazat pod videem. Potom celý uložený postup znovu projít.
Na Android miniaplikace: klepněte na kartu účet a zvolte "Moje videa." Vyhledejte video, které je třeba odstranit, klepněte na nabídku po ní a vyberte příkaz Odstranit.




