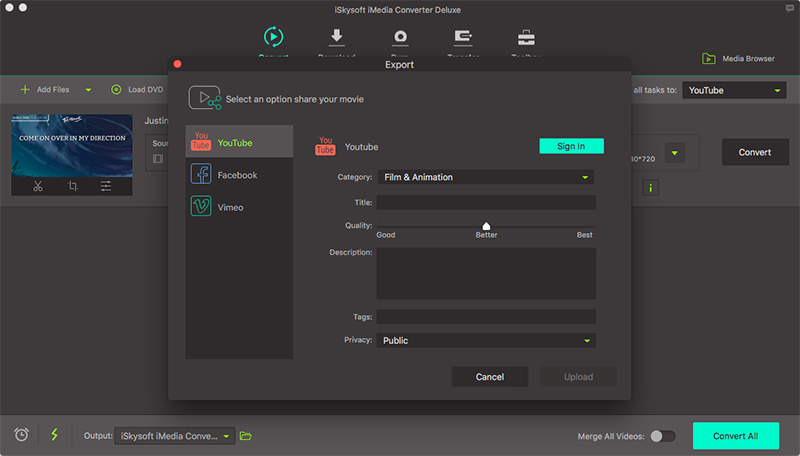Je možné nahrát videa na YouTube delší než 15 minutes?
YouTube je jedním z největších sociálních médií platformy pro sdílení obsahu. Ještě lépe obchodníci začali s využitím tohoto média k dosažení jejich publikum. Pryč jsou dny, kde si lze pouze nahrát video stojí za 15 minut. YouTube změnili své politiky, což umožňuje uživatelům nahrávat videa na více než 10 minut. Bohužel postup tohoto tak může být déle, než jste očekávali. Budete muset vědět přesně, kde najít správný klíč umožňující delší nahrávání.
- Část 1. Jak povolit nahrávání dlouhá videa na YouTube
- Část 2. Nejlepší nástroj pro nahrávání dlouhá videa na YouTube
Část 1. Jak povolit nahrávání dlouhá videa na YouTube
YouTube videa nejsou jen Skvělé pro nahrávání legrační videa ale i k výměně znalostí. Sdílet své výtvory prostřednictvím YouTube je dobré ukázat světu. Co jste a jak můžete přispět k Společenství a proč lidé měli koupit výrobek od vás. Ve výchozím nastavení YouTube umožňuje nahrávat videa o délce maximálně 15 minut, což znamená, že pokud máte video 30 minut; pak budete muset rozdělit jej. Nicméně někdy je třeba nahrávat delší videa v jedné jediné multimediální pack.
Zde je návod, jak povolit tuto funkci na YouTube.
Prvním krokem je přístup k YouTube upload stránky nebo navštivte tento odkaz ww.youtube.com/my_videos_upload.
Na konci stránky můžete zobrazit "Chtějí nahrávat videa delší než 15 minut". Jednoduše klikněte "Zvýšení limitu" umístěn vedle ní.
, budete automaticky přesměrováni na "Stránku ověření účtu". Chcete-li ověřit účet, jednoduše zvolit pro vaši zemi a způsob ověření kódu dodání (přes text ověření nebo automatického hovoru). Vyberte jazyk, víc líbí a přidat číslo mobilního telefonu. Stiskněte Odeslat v pravém dolním rohu stránky. Dokončení postupu ověřování zadáním šesticiferného ověřovacího kódu a potom klepněte na tlačítko Odeslat.
To automaticky přesměruje vás na "stránce účty funkce" z vašeho účtu na YouTube. Nyní můžete nahrávat delší videa. To by mělo být uvedeno na stránce účty účtu jen vedle možnost delší videa.
Část 2. Nejlepší nástroj pro nahrávání dlouhá videa na YouTube
UniConverter je ideálním řešením pro jednotlivce, kteří touží po okamžité výsledky ve vysoké kvalitě. To je nejlepší video converter multifunkční nástroj na trhu, který je pro převod videa v maximálně 150 formátů s jednoduchými klepnutími. Důvodem pro to je na vrcholu seznamu je ohromný funkce, které zahrnuje. Kromě toho tento software poskytuje snazší řešení pro vás, protože odstraňuje všechny pravděpodobné chyby při nahrávání ještě dříve, než nastanou.
UniConverter - Video Converter
Získejte nejlepší YouTube Video Uploader:
- Převést na jakékoli audio/video formát: UniConverter usnadňuje uživateli pro převod video souborů do 150 + audio a video formátů.
- Stáhnout online videa: UniConverter dokonce umožňuje stahovat videa z oblíbených webů 1000 rychle.
- Úprava videa: je to jediná aplikace, budete potřebovat pro všechny vaše video související aktivity, od vytvoření až po sdílení. Softwaru umožňuje editaci videa hádka drzý s jeho jednoduchých funkcí pro úpravy. Tyto funkce zahrnují všechny ty základní, například oříznutí, vodoznak, Trim, titulků, otočit, hlasitost, atd.
- Dávkový převod: je to super jednoduché převést některé videa s dávkovou konverzi funkce. Kromě toho uživatel může nyní importovat mnoho mediálních souborů do programu najednou.
- Nahrávání videa: The Mac verze umožňuje přímo nahrávat videa na YouTube, Facebook a Vimeo. Pro uživatele systému Windows můžete převést videa na YouTube podporované formát nejprve.
Podrobný návod, jak převést a načíst dlouhá videa na YouTube
Po importu videa se softwarem, tato UniConverter bude pomáhat vám je převést na jakékoli video formát, který požadujete.
Krok 1: Načtení souborů
Předně je nutné importovat soubory softwaru klepnutím na možnost "Load mediální soubory" v nabídce "Soubor" a výběrem souboru, který chcete převést.

Krok 2: Upravit video
Pokud dáváte přednost, aplikace vám umožní upravovat videa před převodem pro další spokojenost. Začněte otevřením okna Upravit. Poté můžete upravit video vylepšení zvuku, Změna jasu nebo měnit úhel obrazu.

Krok 3: Zvolte formát a složky požadovaná
Rozhodněte o výstupního formátu před uložením souboru. Vyberte ze seznamu voleb (například WMV, MOV, M4V, MP4, FLV, AVI, MKV, VOB, DV, atd.). Zkuste s využitím přednastaveného formátu ujistit, že to bude hrát na vašem zařízení. Pro nahrávání na YouTube, by lépe vybrat "FLV" na kartě "Sdílení na webu".
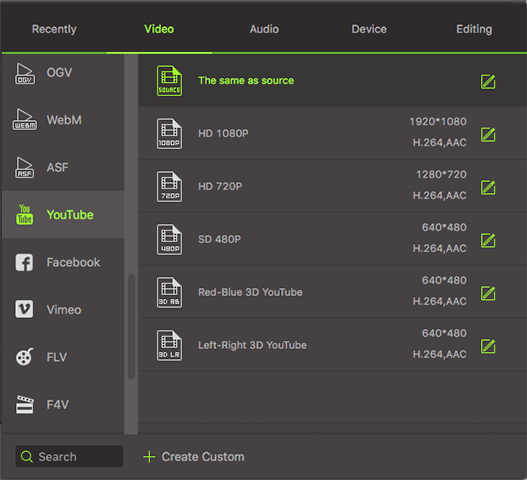
Krok 4: Převést video
Bude to trvat jen pár minut na video převedete do nového formátu. Stačí kliknout na "Convert" tlačítko a během několika minut bude váš soubor připraven pro prohlížení na několika zařízeních. A pak je lze volně nahrajete na YouTube podle potřeby.

Poznámka: Pokud nainstalujete verzi Mac na vašem počítači Mac, prosím jednoduše po importu videa do programu klepněte na tlačítko "Export" menu a vybrat "Nahrávání na YouTube". Přihlaste se do účtu YouTube a nahrávat delší videa na YouTube bez přednastavení.