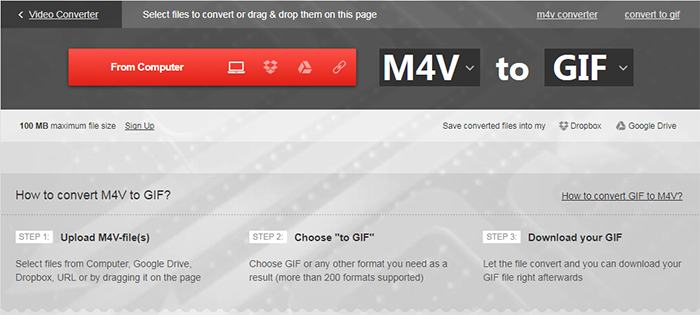Líbí se vám natáčení video?, pokud ano, pravděpodobně máte videokameru. Je to must mít nahrávat video. Jak víte, že videokamera podporuje omezenou video formátů, jako například DV, AVCHD, MPEG-2, atd. Chcete přehrávat, editovat nebo importovat videokamery videa na Mac? No, obávám se, že je třeba nejprve převést videokamery videa na Mac kompatibilní formáty, jako formát M4V nebo MOV. Pak budete schopni hrát videokamery videa pomocí QuickTime nebo upravili v iMovie bez jakéhokoli omezení.
Importovat video videokamery do Mac převodem pro přehrávání
Pokud jste se nepodařilo importovat video videokamery pro hraní nebo úpravy na Mac, zkontrolujte, zda že je podporován vaše video přehrávač nebo editor software. Pokud tomu tak není, konvertovat video videokamery do Mac podporovány formátu s videokamerou video converter. Nyní s UniConverter pro Mac, můžete snadno převést video videokamery na Mac kompatibilní formáty do 3 kroků.
Nejlepší Video Converter pro Mac - UniConverter
Užitečný nástroj pro pomoc Import & Play videokamery videa na Macu.
- Přímo převeďte videokamery videa na Mac hráči nebo úpravy nástrojů podporovaných formát MOV, MP4, AVI, FLV, M4V, atd.
- Konvertovat videokamery videa do více než 150 + video nebo audio formátů, jak budete chtít.
- Přeneste převedené AVCHD videa na mobilní telefony nebo tablety, aby si na cestách.
- Stáhněte online videa z Facebook, YouTube, Vimeo, VEVO, Dailymotion, Hulu, Metacafe a dalších 1000 + stránky.
- Nabízí řadu užitečných nástrojů výhodné udělat GIF, opravit metadata videa, převod VR, nahrávání obrazovky, vypalovat DVD, atd.
- Kompatibilní s macOS 10.7 nebo novější (včetně 10.12 Sierrra) a Windows 10/8/7/XP/Vista.
Konvertovat Video videokamery pro hrací nebo úpravy s iSkysoft
Krok 1. Importovat Video videokamery do tohoto AVCHD Converter
Začít s měli byste importovat videokamera videa do tohoto programu s metodou přetažení. Případně to lze dosáhnout tím, že půjdete na tlačítko "Přidat soubory" v horní levé části hlavní rozhraní. Tento AVCHD converter umožňuje přístup k souborům video videokamery přímo klepnutím na rozbalovací ikonu a vyberte možnost "Import z kamery", bez další proces převést z Canon/Sony/Panasonic/JVC nebo jiné videokamery do počítače Mac nebo Windows PC.

Krok 2. Vyberte výstupní formát
Po načtení videokamera videosoubory, Zkontrolujte formát seznamu na pravé straně a poté přejděte možnost "Video" nebo "Úpravy" a "MOV" nebo "iMovie" podle potřeby.

Krok 3. Konvertovat Video videokamery pro Import videa na Mac
Klepněte na tlačítko "Převést vše" v pravém dolním rohu a sedět. Převod bude dokončena během několika minut. Nyní můžete volně hrát videokamery videa na Mac nebo je upravovat pomocí iMovie. Mimochodem UniConverter lze přehrávat videa videokamera, kdykoli budete chtít. A to je také vybaven vestavěný video editor, který umožňuje oříznout oříznout a otočit video a do videa přidat titulky/vodoznaky/speciální efekty. Jen si zkuste.

Volitelné: Online videím na Mac převaděč
Můžete také zkusit online video konvertor pro převod videa videokamera do Mac podporuje formát, pokud nechcete nainstalovat počítačový program. Vyzkoušejte níže:
Poznámka: Protože online nástroj nepodporuje "https", tak pokud obsah níže byla prázdná, ručně klikněte na ikonu "Štít" na pravé straně adresního řádku vašeho prohlížeče načíst skript. Tato akce je bezpečný bez poškození dat nebo počítače.
Další užitečné tipy pro import nebo převod videa do Mac:
Tip: 1. Jak importovat videa videokamera pro úpravy v iMovie
Krok 1: Připojte videokameru k počítači Mac s kabelem (1394/FireWire/USB/Wifi).
Krok 2: Přepnutí do režimu PC/počítače v závislosti na modelu videokamery.
Krok 3: iMovie se automaticky otevře okno Import. Nebo můžete otevřít soubor > Import. Je-li DVD přehrávač spustí, ukončete ji.
Krok 4: Vyberte video nebo vyberte "Importovat všechny" (Ujistěte se, vaše videokamera je nastaven na "Automaticky").
Krok 5: Pokud je nastaveno "Manual", můžete importovat některé klip do iMovie.
Krok 6: Pokud importujete z video z pásky videokamery (DV/HDV), iMovie automaticky upravit pásek a importujte všechna videa.
Krok 7: iMovie automaticky vytvoří miniatury po importu.
Tip 2. iMovie automaticky rozpozná vaše videokamera
iMovie bude zjistit, zda je připojena videokamera. Když máte videokameře připojen kabelem, ale je výzva "Fotoaparát není připojen žádný", ujistěte se, že váš fotoaparát zapnutý a znovu připojte videokameru k počítači řádně přes FireWire nebo USB kabelu. Také zkontrolujte, zda že vaše videokamera je nastavena na VCR, VTR, nebo hrát mód. Také tlačítko připojení Nápověda pro další návrhy.
Tip 3. iMovie podporuje různé video formáty
iMovie je kompatibilní pouze s omezenou video formátů. Pro import videa z videokamery, vyberte si mezi DV, širokoúhlé DV a HDV 1080i HDV 720i. Pokud přidáte soubory MPEG-4 z PDA nebo telefon, vyberte MPEG-4.
Tip 4. Import videa jako jeden klip (iMovie HD, iMovie ' 09)
Namísto importu videa jako samostatné klipy, můžete nastavit iMovie importovat MTS video jako jeden klip. To může být velmi užitečné, Pokud importujete film, který jste již upravili a chcete udělat drobnou změnu. Provést: iMovie menu, vyberte Předvolby, klepněte na tlačítko importovat a volbu "Spustit nový klip na konec každé scény".
Tip: 5. Učinit HD videa s iMovie
HD videokamery ukládat více pixelů než standardní videokameru, takže můžete nahrávat vysoce kvalitní video záznam. iMovie podporuje import a editace videa z HD videokamer (HDV 1080i nebo 720p). Ale můžete rozhodnout, zda chcete importovat video videokamery HD nebo jen velké video. Chcete-li toto nastavení, přejděte na iMovie > Předvolby > Video.
Tip 6. Import videa do Mac před importem do iMovie
Některé digitální fotoaparáty, PDA a mobilní telefony umožňují nahrávat videa ve formátu MPEG-4, standardní kompresi, která slouží k výrazně snížit velikost souboru videa. Zatímco iMovie neví, jak pro import videa z těchto zařízení přímo. Tedy je nejprve zkopírovat do počítače Mac a přetáhněte je do podokna iMovie klipy z Finder nebo importovat pomocí importu z nabídky "Soubor".
Tip 7. Videa z fotoaparátu připojeného nebo vestavěný iSight
Je vhodné používat fotoaparát iSight nahrávat video přímo do iMovie projektu. K tomu Připojte fotoaparát iSight k FireWire portu počítače Mac a klepněte na tlačítko Record spusťte nahrávání. Pokud máte více než jeden videokamery, například iSight a kameru nebo vestavěným iSight s iMac, zvolíte třeba z rozbalovací nabídky, která se zobrazí při přepnutí do režimu kamery iSight.
Tip 8. Sledování disku volného místa zbývá na Mac (iMovie HD, iMovie ' 09)
Digitální video klipy mohou spotřebovat velké množství místa na pevném disku. Obecně platí 5 minut DV záznamu používá přibližně 1GB místa. Stejné množství HD video zabírat mezi 2GB a 4GB, podle kodek a řešení. Chcete-li ušetřit místo na pevném disku, importovat a upravovat video v segmentech namísto úprav vše v jednom jít. Pomocí monitoru v pravém dolním rohu okna iMovie jste schopni vidět kolik zbývající místo na pevném disku počítače Mac.