Import souborů AVCHD do Mac může být frustrující, zejména pokud používáte nesprávné program. Za prvé před importem souborů, musíte zajistit, že formát souboru je kompatibilní se softwarem, který se pokoušíte použít. Můžete importovat soubory přímo pomocí kompatibilní nástroje, nebo je nejprve převést AVCHD soubor na více podporovaný typ souboru pomocí video konvertor. Převod souborů je snazší a nemusíš držet ztrácet mnoho času hledáním na kompatibilní program. Můžete si přečíst tento článek a naučit, jak převést a importovat soubory ve formátu AVCHD.
- Část 1. Import AVCHD do Mac tím nejjednodušším způsobem
- Část 2. Průvodce Import AVCHD do Mac pomocí Final Cut Pro
Část 1. Import AVCHD do Mac tím nejjednodušším způsobem
Nejlepší způsob, jak importovat své soubory AVCHD je převedením na formát podporovaný Mac pomocí UniConverter. ISkysoft iMedia Deluxe Converter pro Mac je plně vybavený video konvertor, který může ripovat DVD, vypálit video na DVD, upravovat a konvertovat audio a video s vynikající kvalitou výstupu a neuvěřitelně vysokou rychlostí. Převodník může také sloužit jako video editor nabízí mnoho způsobů, jak přizpůsobit vaše videa. UniConverter může převést soubory AVCHD v dávce do jiných různých formátů, které lze přehrávat na vašem počítači Mac nebo PC s Windows.
Získat UniConverter - AVCHD Video Converter
- Převod mezi formáty videa 150 + a podpora extrakce audio z videa a uloží je jako AAC, AC3, m4a, MKA, mp2, MP3, atd.
- Stahování nebo nahrávání online videa z webů pro sdílení online videa jako Vimeo, Vevo, Netflix, YouTube, atd.
- Upravte své AVCHD nebo jiné videosoubory na Mac, s funkcemi jako oříznout, aplikovat efekty, nastavit výstupní parametry, otáčení, snímek, přidat vodoznak, atd.
- Konverzi videa a jiných souboru přímo do formátů, které podporuje iPhone, iPod, iPad, atd a přenést do mobilního zařízení s USB kabelem.
- Kompatibilní pro macOS 10.12 atd, Sierra, 10.11 El Capitan a Windows 10/8/7/Vista/XP, atd.
Kroky pro převod AVCHD na Mac podporovaný formát a importovat do Mac
Krok 1: Importujte AVCHD soubory AVCHD Converter
Připojte videokameru na Macu a na hlavní obrazovce se zobrazí všechna data. Lze přetáhnout myší soubory z videokamery AVCHD Converter. Případně můžete klepnutím na tlačítko "Přidat soubory" a procházet složky počítače a vyhledejte soubor AVCHD, který chcete převést. Klepněte na tlačítko rozevíracího seznamu ikonu nahrát soubory AVCHD videa z videokamery.

Krok 2: Vyberte Mac podporovaných formát
Přejděte do výstupního formátu a pod zásobník Formát klepněte na tlačítko "Videa" zde si můžete vybrat formát videa podporuje Mac jako MOV, WMV, MP4 atd, můžete také zvolit výstupní formát, v závislosti na typu zařízení v záložce "Device".

Krok 3: Převod AVCHD a Import AVCHD do počítače Mac
Vyberte složku na vašem počítači Uložit převedený soubor výběrem "Nastavení" - "Umístění". Pak klepněte na tlačítko převést na převod AVCHD do vybraného formátu. Nyní můžete otevřít převedený soubor videa AVCHD v počítači Mac.

Část 2. Import AVCHD do Mac pomocí Final Cut Pro
Pokud chcete importovat AVCHD do počítače Mac bez nutnosti instalace jiného AVCHD converter, tyto kroky ukazují, jak lze importovat soubory AVCHD do Mac pomocí Final cut Pro.
Krok 1: Spusťte váš Final Cut Pro Mac a připojit fotoaparát k Mac.
Měli připojit fotoaparát obsahující soubory AVHD pro Mac pomocí kabelu USB a udržet ji na.
Krok 2: Import videa z kamery do Final Cut Pro.
Chcete-li importovat videa, stačí kliknout na soubor nabídky a pak klepněte na tlačítko "Import" a pak zvolte "Média". K importu videa AVHD vyskočí okno import. Final Cut Pro podporuje "Import z kamery", "iMovie projektu" a "iMovie událostí knihovny". Vyberte "Importovat z kamery". Pak najdete kameru na levé horní části okna. Hit na příkaz a vyberte soubory, které chcete importovat.
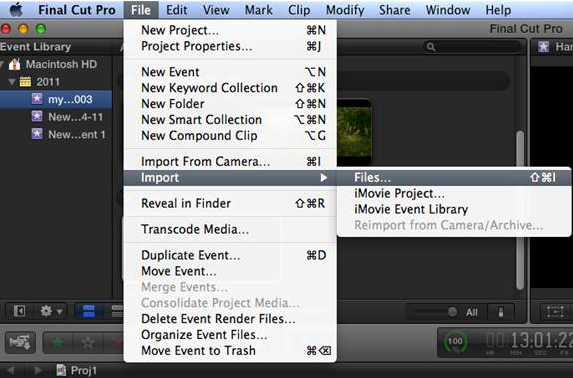
Krok 3: Vytvořte novou událost pro importovaný soubor nebo přidat do existující událost.
Po výběru všech souborů, které potřebujete, stiskněte return a zvolte "Vytvořit novou událost" nebo "Přidat do existující událost". Bude nabídnuto několik možností pro optimalizaci videa, například odebrat tiché kanály a mnoho dalších. Zkontrolujte možnosti podle potřeby a potom vyberte umístění, které chcete uložit soubory v počítači Mac. Pak klikněte na tlačítko "Importovat" Import souborů do Mac.
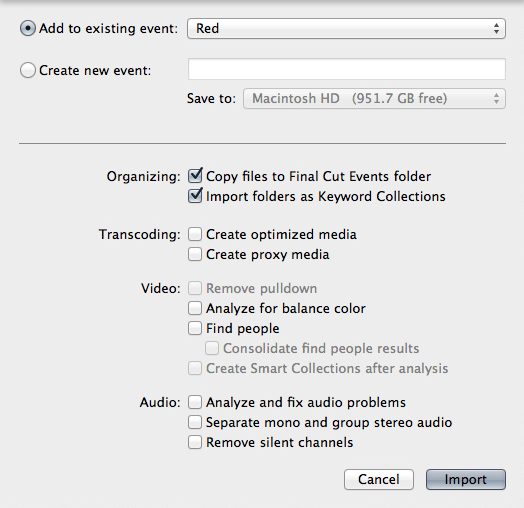
Omezení pro import AVCHD soubory pomocí iMovie a Final Cut Pro
#1. iMovie není podporován import některých relevantní video formátů. Například ne všechny odrůdy MP4 jsou podporovány iMovie z důvodu její neslučitelnosti. Tato otázka je docela nepříjemné, protože MP4 je jedním z populárních video formátů.
#2. Kvalita skladování iMovie je poměrně omezený, a to vede k potíže, pokud máte velké projekty. Budete potřebovat mít externí pevný disk.
#3. Ve final cut pro budete muset uložit film v určitém formátu nebo typu jinak obrázky se podělal.
#4. Profesionálnější možnosti jsou k dispozici se stává mnohem složité rozhraní a provoz nevyhnutelnost Final cut pro.
Předejdete tak uvedené omezení, můžete vždy použít iSkysoft iMedia měnič cigaret Deluxe pro Mac a Windows můžete snadno převést AVCHD videa na Mac nebo Windows podporovaných formátu a hrát na jakémkoli přehrávači médií!




