Ne všechny videa, které můžete přenést do svého iPad? se chtějí hrát DVD filmy na vaší iPhone? použití ruční brzdy které vám pomohou. Je to zdroj zdarma Mac Video converter můžete převést DVD, konvertovat videa v 3GP, AVI, FLV atd. Tento kurz se zaměřuje na jak používat ruční brzda převést video na Mac, takže můžete sledovat nepřijaté video na vašem iPadu nebo jiných zařízeních.
Část 1: Jak převést videa na Mac pomocí ruční brzdy
Ruční brzda je zdarma. Pokud již máte ruční brzda nainstalována, zkontrolujte, zda je vaše verze aktuální. Po stažení, v závislosti na operačním systému vašeho počítače, budete vyzváni k instalaci programu. Postupujte podle pokynů na obrazovce a bude v pořádku.
Krok 1. Můžete nahrát videa 3GP, AVI, FLV, MKV, MOD, MOV, MP4, MPG, WMV, které chcete převést. Pokud neotevře dialogové okno, klepněte na ikonu, která říká zdroj a vyberte videa v vás mac, který chcete převést.
Krok 2. Změňte nastavení cíle. Způsob, jakým se ukáže kvalita obrazu a zvuku ve výsledném souboru závisí na nastavení, které zvolíte v tomto kroku. Můžete se vrátit s výchozím nastavením, ale pokud chcete větší kontrolu nad výstupem, zde je jak to udělat. 3 nastavení v cílovém oddílu můžete změnit: kodek, cíl souboru a formát souboru.
Krok 3. Nyní je třeba vybrat cílové umístění. Zadejte název souboru a zvolte jeho určení pomocí tohoto dialogového okna. Zkuste si vybrat místo, které má dostatek místa na disku pro uložení převedeného souboru.
Poslední klepněte na tlačítko "Start" a zůstaňte tam. Čas kódování závisí na některé proměnné, jako je: rychlost počítače Mac, Délka videosouboru, kodek jste vybrali (MP4 nebo H.264), programy pro Mac je v současné době běží a zda jste se rozhodli udělat 2průchodové kódování nebo ne.
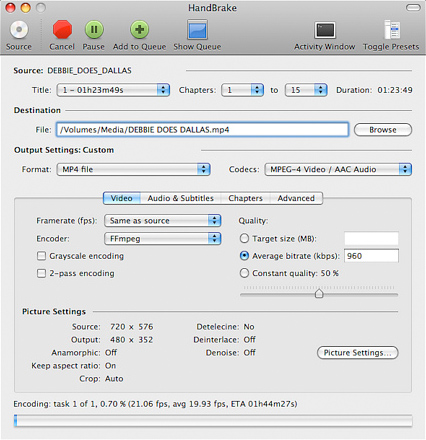
Část 2: Doporučit nejlepší Video Converter - UniConverter
Zatímco ruční brzda může převést video v několika formátů a obsahuje pouze dvě výstupní formát: MKV a MP4 a několik přednastavení pro iPod, PSP nebo více (všechny výstupní formáty jsou přednastaveny jako MP4). A pro použití výstupu videa na iPadu, iPhonu nebo víc, pozor při nastavení rozlišení videa, formát videa a další. Nebo můžete použít další ruční brzda alternativa: UniConverter, který poskytuje optimalizovaná přednastavení pro iPad Pro/3/2/mini/air, iPhonu X/8/8 Plus/7/7 Plus/SE/6s/6s Plus/6/6 Plus/5s / 5c/5/4s, Xbox 360 a další horké zařízení, takže nemusí nastavení videa rozlišení, bitrate atd sami.
UniConverter - Video Converter
Získejte nejlepší Video Converter:
- Rychlé přepočítací koeficienty – UniConverter převede videa rychlostí až 90 X; nejrychlejší v průmyslu.
- Převod Audio/Video formátů 150 +-lze převést širokou škálu video a audio formátů.
- Bez ztráty v kvalitě – nezažijete žádný ústupek v kvalitě převedený video a audio.
- Ke stažení Internet video – si můžete stáhnout video z míst jako Vimeo, YouTube a Facebook přidat do vašich projektů.
- Vestavěný video editor – Zdokonalte svá videa pomocí speciální efekty v vestavěný video editoru.
- Výstup na jakémkoli zařízení – můžete vypálit video na DVD, což usnadňuje sledování domácího kina. Můžete také poslat do různých zařízení, například iPad, iPhone a na Vimeo, YouTube a Facebook.
Následující kroky vás provedou jak převést videa pomocí iSkysoft Video Converter
Krok 1. Import videa
Předně je třeba přetáhnout video k tomuto programu nejprve. Případně můžete kliknout na "Přidat soubory" v hlavním rozhraní pro import videa.

Krok 2. Nastavit výstupní formát
V tomto kroku měli byste zvolit výstupní formát. Jste schopni převést na různé video/audio formátů jako je MP4, MOV, AVI, WMV, VOB, HEVC Video(H.265), 3GP, WebM, 3 G 2, Divx, DV, M4V, MKV, MPEG-1, MPEG-2, a tak dále.

Krok 3. Dokončete proces převodu během několika sekund
Po provedení všech nastavení, stiskněte prosím tlačítko "Převést" začít konverzi videa do cílené formátu potřebujete.



