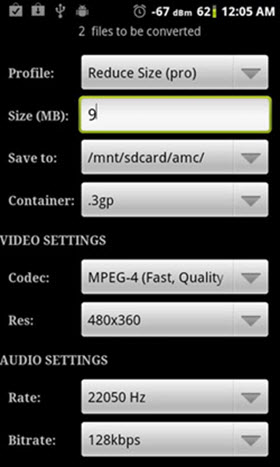Chcete vytvořit skvělou prezentaci a sdílet jej s vaší cílové skupiny více easily?, pak by si to: nelze vložit videa na iPadu keynote. To proto, že může ukládat vaše video na vašem Mac insetad nového iPadu. V takovém případě je třeba zajistit že video formát je kompatibilní s iPad, jako jsou MP4, MOV a M4V. Protože tři oficiálně vyžaduje Apple iPad. Pokud tomu tak není, video by mělo být převedeno. Video je v knihovně iTunes. Pak je k dispozici pro přenos do nového iPadu.
Část 1. Převést a Import nepodporovaných Video pro iPad
iPad oficiálně hlásí, že mohou být podporovány pouze videa ve formátech MP4, MOV a M4V souboru. Takže pokud jste náhodou mají některé mediální soubory v jiných formátech jako je AVI, 3GP, AVCHD atd, které jsou zaznamenány v telefonu fotoaparát nebo videokamera Canon, pokud chcete přidat videa do iPadu Keynote na Mac, budete muset nejprve převést video do formátu vhodném pro iPad.
Udělat video na iPad konverze, profesionální UniConverter je skvělého pomocníka, který vám poskytne vynikající rychlý přepočet rychlosti, přitom udržuje cílového videa v dobré kvalitě. a co víc s aplikací, můžete upravovat ty videa krátce. A co víc důležité je, že pro šetří váš čas, nástroj dokonce nabízí předdefinované nastavení pro iPad.
UniConverter - Video Converter
Získejte nejlepší iPad Video Converter:
- S pouze tři jednoduché kroky můžete dosáhnout pro konverzi a import videa do iPadu s UniConverter.
- UniConverter nelze převést pouze videa na iPad podporovaný formát, to pomůže převést jakékoliv video pro přehrávání na jakékoli zařízení (např. iPhone X/8/8 Plus Android mobilní telefony a tablety, atd.) a úpravy na různé programy, jako je iMovie, Final Cut Pro, iDVD a tak dále.
- Kromě toho pracuje jako video editor umožňuje upravit vaše videa před převodem na formát kompatibilní s iPad.
- Stáhněte online videa z YouTube, Vimeo, VEVO, Hulu, Facebook a dalších 1000 míst.
- Vypálit váš iPad videa na DVD, kdykoli budete chtít.
- Plně kompatibilní s macOS 10.13 vysoké Sierra, 10.12 Sierra, 10.11 El Capitan, 10.10 Yosemite, 10.9 Mavericks, 10.8 Mountain Lion a 10.7 Lion.
Jednoduchý způsob, jak převést a Import videa do iPadu
Krok 1. Přidání videa do aplikace
Přímo a přesuňte video iPad Mac Video Converter. Dávkový převod je funkční, takže můžete přidat několik souborů dohromady. Pokud existuje několik videoklipů, můžete přepnout na režim "Sloučení" spojit všechny videa do jednoho.

Krok 2. Umožňuje nastavit formát výstupu
Přejděte k části "Zařízení" v části Formát panelu, pak vyberte "iPad" jako výstupní formát. Samozřejmě existují další možnosti, jako je MP4, MOV a tak dále.

Chcete-li, aby vaše videa zajímavější, můžete upravit tyto videa změnou efekt videa, nastavení zoomu a oříznutí velikost snímku videa.
Krok 3. Jste připraveni na převod
Hit "Konverze" začít video konverze iPad na Mac. Mimochodem Pokud zvolíte "Přidat soubory do knihovny iTunes po převodu" v nabídce "Preference" budete mít převedené videa na knihovně iTunes pro přidání do vašeho iPadu Pro/Air/mini.
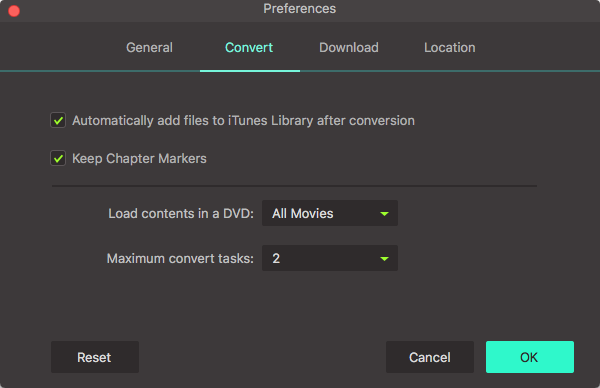
Část 2. Přidejte do snímku videa je podporován iPad
Pokud jde o víme, jediný způsob, jak přidat video na Keynote na iPad je z aplikace fotografie. Pokud budete synchronizovat video aplikaci videa na iPad, nelze přidat videot do Keynote odtamtud. Tak tady je jak na synchronizaci Keynote kompatibilní video do aplikace Fotky, takže můžete přidat video na Keynote snímek.
- Vytvořte složku na Mac a Fotografie a videa, které chcete používat s technologií Keynote do této složky;
- Otevřete iTunes, vyberte váš iPad a zvolte kartu Fotografie na vrcholu;
- Vyberte možnost "Synchronizovat fotografie z obrázků" (místo iPhoto);
- "Vybrané složky" a "Zahrnout videa";
- Zkontrolujte složku s vaší video, které chcete přidat do Keynote;
- Zahájíte synchronizaci do iPadu.
Po synchronizaci převést videa do iPadu s iTunes, postupujte takto přidat video do snímku Keynote.
- Klepněte na ikonu média na horním okraji displeje iPadu.
- Po otevření, stránky alba fotografií, stiskněte tlačítko média.
- Klepněte na album obsahující video.
- Klepnutím na miniaturu videa, které chcete.
- Stiskněte tlačítko "Použít". Klepněte na ikonu Přehrát, pak video a zvuk bude hrát automaticky.