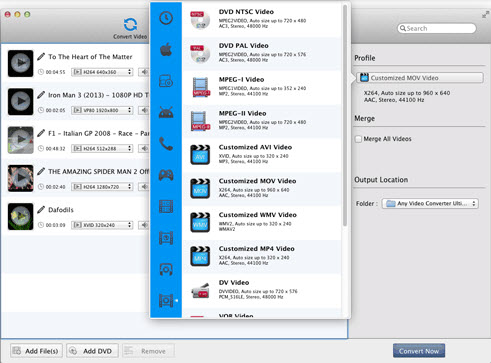VLC není jen pouhý video přehrávač je schopen plnit různé funkce. Pokud jste si mysleli, že VLC je přehrávač videa, pak je to ideální příležitost změnit své myšlení. Dobré zprávy! VLC lze použít také jako multimediální konvertor. VLC lze snadno převést soubory do formátu MP3. MP3 je univerzální formát souboru, to je nejvíce preferované výstupní formát. Je kompatibilní s téměř všech zařízení a přehrávačů multimédií na Mac nebo PC s Windows. Zjistěte více o jak převést Video do formátu MP3 pomocí VLC media player. Nehledě na to jsme zavedli populární metoda pro převod multimediálních souborů do MP3 pomocí výkonných aplikací UniConverter. To zajišťuje perfektní konverze MP3 s původním obsahem.
- Část 1. Jak lze převést Video do formátu MP3 v VLC
- Část 2. Nejlepší alternativa VLC převést Video do formátu MP3
Část 1. Jak lze převést Video do formátu MP3 v VLC
Průvodce 1: Konvertovat Video do formátu MP3 v VLC na Windows
- Zpočátku spusťte VLC media player a poté vyberte možnost převést/Uložit.
- Vyberte "Přidat" tlačítko Přidat soubory nebo skladby, které je třeba převést do MP3. Jít na možnost převést/uložit znovu.
- Objeví se okno, kde je třeba zadat zdroj a cíl výstupního souboru.
- Upravte profil klepnutím na možnost Edit Profile do formátu MP3. Na kartě zapouzdření vyberte WAV a pak přešli na kodek sloupec. Udržujte kodek MP3.
- Zvolte příslušný datový tok a klepněte na možnost Uložit. Klepněte na možnost převést. Můžete zkontrolovat jeho pokrok na cestě pokroku.
Průvodce 2: Převést Video do formátu MP3 v VLC na macOS
- Vyberte soubor a spusťte jej s VLC na Macu. Klepněte na možnost převést/Stream z nabídky soubor a uložte soubor klepnutím na tlačítko Uložit možnosti.
- Na další obrazovce aktualizujte název a umístění výstupního souboru. Ujistěte se, že soubor je v MP3 přípony souboru.
- Zvolte kartu profil a vyberte WAV, pak pokračovat s audio kodek a vyberte MP3. Ujistěte se, že všechna nastavení kvality jsou upraveny dle vašeho požadavku.
- Zvolte cíl souboru výběrem možnosti Uložit jako soubor a začít konverzi. Převedený soubor MP3 bude uloženo v souboru cíle.
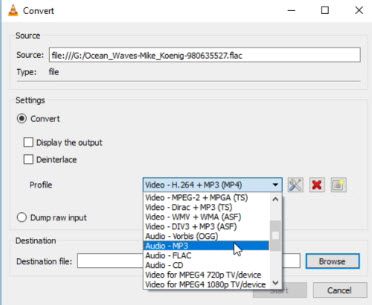
Však uživatelé setkali vždy problémy, například Program přestane reagovat nebo problémy s převedený audio soubor v tomto programu. To je velmi důležité používat profesionální program pro konverzi žádné audio a video souborů do MP3, převést své oblíbené soubory nedotčené a originální zvukový obsah.
Část 2. Nejlepší alternativa VLC převést Video do formátu MP3
VLC je open source media player a server médií. Je to v podstatě volně používat nebo převádět soubory médií a nákladově efektivní. Však budete potřebovat profesionální program, který může provádět flexibilní konverze multimediálních souborů do MP3 bez jakéhokoliv omezení. UniConverter je All-in-one konvertor, který podporuje media player, video downloader, záznamník, editor, DVD toolkit a převodník pro plnění jakýkoli druh multimediální převody. To také podporuje různé audio a video kompresních metod.
Získat UniConverter - Video Converter
- Uživatelsky přívětivé rozhraní, kde můžete převést, streamovat, vypálit, sdílet nebo efektivně stahovat video soubory.
- Podpora široké pole standardní Video formátů, Audio formátů a HD formátů.
- Stáhnout online videa a převést na MP3 s rychlejší převody ve srovnání s VLC media player.
- Základní vestavěné funkce jako vestavěný media player, YouTube downloader, záznamník, Editor a další.
- Podpora Windows 10, 8, 7, XP a Vista, macOS podporované verze jsou macOS 10.12, 10.11, 10.10, 10.9, 10,8 a 10.7.
Jak převést Video do formátu MP3 s UniConverter
Krok 1: Import Video/Audio soubory.
Spusťte program nebo konverze proces, výběrem souboru a načíst cílové soubory médií. Tato akce vám pomůže načíst soubory do hlavní rozhraní programu. Alternativně můžete také použít drag a drop možnost načíst soubory médií do aplikace.

Krok 2: Nastavení výstupního formátu (MP3).
Můžete buď vybrat formát cílového souboru z existující mediální soubory, nebo můžete vytvořit nový soubor formáty dle vašich požadavků. Tady můžete si vybrat MP3. Tento program obvykle používá výchozí složku pro uložení převedené soubory. Pokud chcete změnit cíl souboru pro převedené soubory, můžete také vybrat jinou složku pro ukládání jednoduše vytvořit novou složku nebo změnit umístění souboru, vyberte složku, kterou chcete použít.

Krok 3: Převeďte do MP3.
Po dokončení všech nastavení, klepněte na tlačítko "Convert" tlačítko pro spuštění procesu převodu. Stav procesu převodu bude vám nebo zobrazí indikátor průběhu programu. Obvykle to trvá jen několik sekund převést jakýkoliv zvukový nebo video soubor. Můžete aktualizovat nebo výzva se zprávou při procesu převodu je u konce.