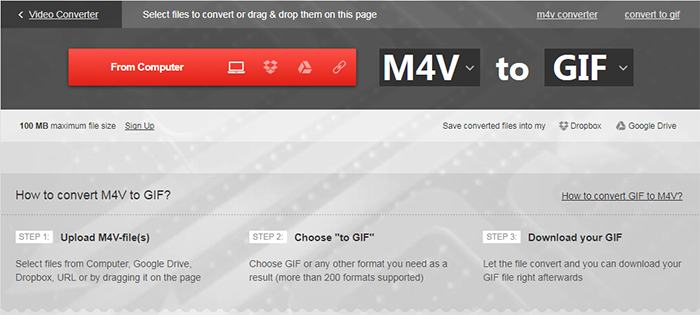你喜欢拍摄 video_1_815_1 _if 所以, 你可能有一个摄像机。这是一个必须要录制的视频。如您所知, 摄像机支持有限的视频格式, 如 DV、MPEG-2、AVCHD 等。要播放、编辑或在 mac 上导入摄像机视频? 好吧, 恐怕你需要把你的摄像机视频转换为 mac 兼容的格式, 如 M4V 或电影第一。然后, 您将能够播放与 QuickTime 的摄像机视频或编辑他们在 iMovie 没有任何限制。
通过转换为播放将摄像机视频导入到 Mac
如果您未能导入用于在 Mac 上播放或编辑的摄像机视频, 请确保它由您的视频播放器或编辑软件支持。如果没有, 请使用摄像机视频转换器将摄像机视频转换为 Mac 支持的格式。现在与 iSkysoft iMedia 转换器豪华的 mac, 您可以轻松地将摄像机视频转换为 mac 兼容的格式在3步骤。
最佳 Mac 视频转换器-iSkysoft iMedia 转换器豪华
帮助导入 & 在 Mac 上播放摄像机视频的有用工具。
- 直接将摄像机视频转换为 Mac 播放器或编辑工具支持的格式, 如电影、MP4、AVI、FLV、M4V 等。
- 如您所愿, 将摄像机视频转换为超过 150 + 视频或音频格式。
- 转移转换 AVCHD 视频到手机或平板电脑享受在 go。
- 从 Facebook、YouTube、Vimeo、VEVO、Dailymotion、Hulu、Metacafe 和其他1000多个网站下载在线视频。
- 为制作 GIF、修复视频元数据、转换 VR、录制屏幕、刻录 DVD 等提供了一系列有用的方便工具。
- 兼容 macOS 10.7 或更高版本 (包括 10.12 Sierrra) 和 Windows 10/8/7/XP/Vista。
使用 iSkysoft 转换摄像机视频进行播放或编辑
步骤1。将摄像机视频导入此 AVCHD 转换器
首先, 您应该使用拖放方法将摄像机视频导入到此程序中。或者, 您可以通过在主界面左上方的 "添加文件" 按钮来实现这一点。此 AVCHD 转换器还允许直接访问您的摄像机视频文件, 方法是单击下拉图标, 然后选择 "从摄像机导入" 选项, 无需额外的过程从您的佳能/索尼/松下/合资公司或其他摄像机传输到您的 Mac 或视窗个人计算机。

步骤2。选择输出格式
在加载摄像机视频文件后, 请检查右侧的格式列表, 然后转到 "视频" 或 "编辑" 选项, 然后根据需要进行 "iMovie"。

步骤3。转换摄像机视频以将视频导入 Mac
单击右下角的 "全部转换" 按钮, 然后坐回去。转换将在几分钟内完成。现在您可以自由地在 Mac 上播放您的摄像机视频或使用 iMovie 来编辑它们。顺便一想, iSkysoft iMedia 转换器豪华可以随时播放摄像机视频。它还配备了内置的视频编辑器, 使您可以修剪, 裁剪和旋转视频, 或添加字幕/水印/特殊效果, 您的视频。只要试一下

可选: 在线摄像机视频到 Mac 转换器
如果您不想安装计算机程序, 也可以尝试在线视频转换器将摄像机视频转换为 Mac 支持的格式。请尝试以下操作:
注意: 由于联机工具不支持 "https", 因此如果下面的内容为空, 请手动单击浏览器地址栏右侧的 "盾牌" 图标以加载脚本。此操作是安全的, 不会对您的数据或计算机造成任何损害。
将视频导入或传输到 Mac 的更有用提示:
提示1。如何在 iMovie 中导入摄像机视频以进行编辑
步骤 1: 将摄像机连接到带有电缆的 Mac 机 (1394/火线/USB/Wifi)。
步骤 2: 根据摄像机型号切换到 PC/计算机模式。
步骤 3: iMovie 将自动打开 "导入" 窗口。也可以通过 "文件 > 导入" 打开它。如果 DVD 播放机打开, 请退出。
步骤 4: 选择视频或选择 "全部导入" (确保摄像机的开关设置为 "自动")。
步骤 5: 如果设置了 "手动", 则可以将一些剪辑导入 iMovie。
步骤 6: 如果从磁带摄像机 (DV/HDV) 中导入视频, iMovie 将自动修订磁带并导入所有视频。
步骤 7: iMovie 将在导入后自动创建视频缩略图。
提示2。iMovie 自动检测您的摄像机
iMovie 将检测摄像机是否已连接。当您的摄像机与电缆连接, 但提示 "无摄像头连接" 时, 请确保您的摄像机已通电, 并通过火线或 USB 电缆正确重新摄像机。还要确保摄像机设置为 VCR、录像机或播放模式。还可以单击 "连接帮助" 按钮以了解更多建议。
提示3。iMovie 支持不同的视频格式
iMovie 只与有限的视频格式兼容。要从摄像机中导入视频, 请在 dv、dv 宽屏、hdv 1080i 和 hdv 720i 之间进行选择。如果您要从 PDA 或电话中添加 MPEG-4 文件, 请选择 MPEG-4。
提示4。将视频导入为一个剪辑 (iMovie HD, iMovie 09)
您可以设置 iMovie 将您的 MTS 视频作为单个剪辑导入, 而不是将视频作为单独的剪辑导入。如果您正在导入已编辑的影片, 并且只想进行较小的更改, 这可能非常有用。执行此操作: 从 "iMovie" 菜单中选择 "首选项", 单击 "导入", 然后取消选择 "在每个场景中断时启动新剪辑" 选项。
提示5。使用 iMovie 制作高清视频
高清摄像机存储的像素比标准摄像机多, 让您录制高质量的视频素材。iMovie 支持从高清摄像机 (HDV 1080i 或 720p) 导入和编辑视频。但您决定是导入高清摄像机视频, 还是只输入大型视频。要进行此设置, 请转到 iMovie > 首选项 > 视频。
提示6。在导入到 iMovie 之前将视频导入 Mac
许多数码相机、pda 和手机让您以 MPEG-4 格式录制视频, 这是一种标准压缩, 用于显著减小视频文件大小。而 iMovie 不知道如何直接从这些设备导入视频。因此, 您可以先将它们复制到 Mac 上, 然后将它们从 Finder 中拖到 "iMovie 剪辑" 窗格中, 或者使用 "文件" 菜单中的导入导入它们。
提示7。使用连接或内置 iSight 摄像机的视频
这是一个好主意, 使用您的 iSight 相机记录视频直接进入您的 iMovie 项目。要 doso, 请将您的 iSight 相机连接到 Mac 的火线端口, 然后单击 "录制" 按钮开始录制。如果您有多个摄像机连接, 如 iSight 和便携式摄像机, 或带有 iMac 的内置 iSight, 则需要从切换到照相机模式时出现的弹出菜单中选择 iSight。
提示8。监视 Mac 上剩余的可用磁盘空间 (iMovie HD, iMovie 09)
数字视频剪辑可能占用大量硬盘空间。通常, 5 分钟的 DV 素材使用大约1GB 的空间。同样数量的 HD 视频可以占据2GB 到 4GB, 这取决于编解码器和分辨率。要节省硬盘空间, 请在段中导入和编辑视频, 而不是一遍一遍地编辑。通过位于 iMovie 窗口右下角的监视器, 您可以看到 Mac 硬盘驱动器上剩余的空间。