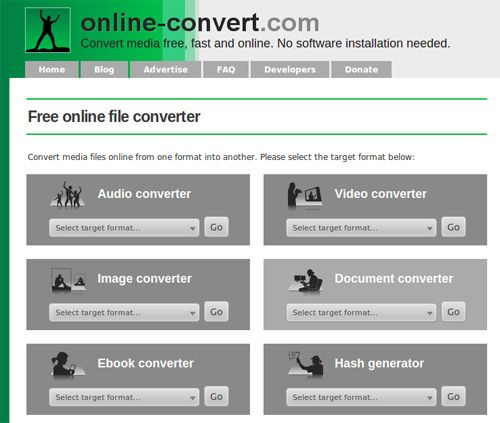为什么我们想要连接我的 iPad TV_1_815_1 _
即使是10的 iPad 屏幕也不会给你的朋友或家人带来完美的电影体验。要有一个令人敬畏的电影体验, 您可以通过本教程提供的各种方法将您的 iPad 连接到电视。经过这篇文章, 你将能够下载和观看任何视频方便。除了其他选项, 如 airplay 或 HDMI 电缆, 使用 third-party 的应用程序, 如 iSkysoft iMedia 转换器豪华是推荐的许多 iPhone 用户转换的电视支持格式的视频下载通过 iPad。在这里你会发现简短的介绍和步骤使用4种不同的方法连接 & 观看 iPad 的视频电视。
- 1部分。如何通过 HDMI 将 iPad 连接到电视
- 2部分。通过组件缆线将 iPad 连接到电视
- 3部分。将 iPad 与 Airplay 连接到电视
- 4部分。无法在 TV_1_815_1 _solved 播放 iPad 视频!
1部分。如何通过 HDMI 将 iPad 连接到电视
使用 HDMI 电缆是一个简单和实惠的方法, 如果你已经有他们与你。要观看来自 iPad 的视频, 您只需通过 HDMI 电缆及其适配器将其连接到电视上。以下是它的步骤:
步骤 1: 使用 iPad 获取数字 a/v 适配器 & 插件
苹果的数字适配器允许用户将 iPad 与电视连接起来。请记住, 对于 ipad 2, 你必须使用30针连接器, 而对于其他最新版本的 ipad, 你可以使用闪电连接器。将适配器连接到充电端口。
步骤 2: 带适配器的插入式 HDMI 电缆
根据适配器的类型, 通过 HDMI 的插件过程会有所不同。对于闪电适配器用户, 您可以通过 hdmi 连接您的适配器, 在这里您需要将 hdmi 电缆插入适配器, 另一端则位于电视机侧面或背面的 hdmi 端口。
另一方面, 旧版本的适配器使用组件缆线, 您需要根据电视背面的彩色端口插入电缆。
(注意: 如果您的电视缺少 hdmi 插件端口, 并且您拥有一个闪电适配器, 那么您应该再买一个适配器来将 hdmi 端口更改为组件缆线。
步骤 3: 打开电视并选择电视源
选择通过 HDMI 或组件电缆插入的正确输入源。自动, iPad 屏幕将显示在您的电视上。

2部分。通过组件缆线将 iPad 连接到电视
如果没有 HDMI 电缆, 请转到组件缆线方法。要通过组件缆线将您的 iPad 连接到电视, 您需要一个组件适配器。您可以轻松地在网上或本地软件产品商店购买它。它包括2电缆为音频在一边和3彩色插件电缆蓝色/红色/绿色插件为 RCA 连接在另一边。以下是使用组件电缆将您的 iPad 连接到电视的步骤。
(注意: 有两种类型的适配器可以使用组件电缆或复合电缆。唯一的区别是, 组件电缆有3色的插件连接器, 而复合电缆仅通过一条电缆连接。
步骤 1: 用苹果组件电缆将 iPad 连接到电视机
连接电视的 RCA 连接一侧的蓝色/红色 & 绿色线。您也可以连接额外的音频组件电缆与扬声器或立体声, 以更好的声音体验随着电影。将适配器连接到您的 iPad 的充电端口。
步骤 2: 打开电视 & 选择输入源
打开电视并选择输入源。就是这样!你将获得一个令人惊叹的完美音质的电影体验。
(组件电缆的最大视频质量是直到480i。根据电视的颜色插座, 您必须决定是否要进行复合或组件电缆。

3部分。将 iPad 与 Airplay 连接到电视
对于苹果电视用户, Airplay 是最好的媒体播放您的视频或一个完美的游戏体验。Airplay 实际上是一个迷你媒体播放器在苹果电视, 允许其用户播放任何类型的媒体从您的 Mac 或 iPad 或 iPhone。但是在使用 Airplay 之前, 您需要确保它们都与相同的 wi-fi 连接连接, 以避免连接问题。请按照下列步骤操作:
步骤 1:打开你的苹果电视 & 转 Airplay。之后, 转到 "多任务" 菜单并激活 Airplay 模式。
步骤 2:最后, 选择 "苹果电视" 并切换 "镜像" 选项。自动, 你的 iPad 将在苹果电视上被镜像。你可以很容易地在苹果电视上观看你的视频。

4部分。无法在 TV_1_815_1 _solved 播放 iPad 视频!
您可以通过适配器或无线模式播放任何 iPad 视频, 但在上述3种方法中都有一定的限制。有些用户可能没有苹果电视, 而其他的 iPad 则不兼容适配器或电视电缆端口。这就是为什么我们已经想出了一个完美的解决方案, 为 iPad 用户观看任何视频在电视上的完整的质量和分辨率。你只需要一个视频转换器, 它可以帮助你把你的视频与完美的音频和视频质量, 没有任何数据丢失问题。iSkysoft iMedia 转换器豪华提供完美的3步解决方案, 在电视上观看您的 iPad 视频轻松。它是一种将媒体文件转换成电视支持的格式的紧凑型解决方案。它支持所有标准的音频和视频格式随着高清视频格式。随着将您的视频导出到电视支持的格式允许您直接将视频导出到 Facebook、Vimeo 和 YouTube。
视频转换器-iSkysoft iMedia 转换器豪华
帮助在电视上播放 iPad 视频的最佳工具
- 3简单步骤的视频批量转换。
- GPU 加速技术, 快速转换视频文件。
- 100% 音频和视频质量没有任何妥协。
- 修剪, 裁剪, 旋转视频或添加字幕/水印/特效到您的视频。
- 在几分钟内将 iPad 视频转换为电视支持的格式。
- 最适合所有的 Mac 用户体验令人敬畏的视频质量在电视上。
用户指南在电视上播放 iPad 视频后将视频转换为电视支持的格式
除了将视频转换为电视支持的格式外, 您还可以按照以下步骤上载和传输到其他 idevice。请按照下列简单步骤操作:
步骤1。安装 iSkysoft iMedia 转换器豪华 & 进口 iPad 视频
安装和打开 iSkysoft iMedia 转换器豪华。使用 "拖动 & 放置" 功能或选择 "加载媒体文件" 方法导入您的 iPad 视频。如果你去 "加载媒体文件" 的方法, 浏览和进口 iPad 视频。将相应列出导入的视频文件。您也可以选择多个 iPad 视频进行转换。

步骤2。选择媒体输出格式
加载 iPad 视频后, 选择 "TV 支持的文件服务器格式" 以输出格式。如果您有苹果电视, 您可以直接在输出设备类别中选择它。或者, 您可以在 "输出文件格式" 列表中签出各种其他设备。输出格式分为6组, 因此请选择相应的。
(注意: 您可以从150以上的媒体输出格式中进行选择。为了在输出设备中有更好的功能, 您需要从预设的格式中进行选择)

步骤3。转换电视支持的格式的 iPad 视频
在选择输出格式并执行自定义设置之后, 您需要从列表中选择一个文件位置, 以便将来易于访问。要在 Mac 中导出转换后的视频格式, 只需单击应用程序底部的 "转换" 选项。只需要几分钟。您可以在窗口底部的进度条上观察其完成状态。
准备观看!您可以在电视上播放与视频和音频质量相同的 iPad 视频。此外, 在用户指南的第二步中, 您还可以调整视频设置并在自定义设置中向视频添加特殊效果。您也可以转换多个 iPad 视频3简单的步骤。这是不费时, 因为该软件使用 GPU 加速和新的算法技术, 90X 更快的视频转换。