视频压缩意味着减少视频中的数据量。它通常是通过减少和删除视频中的 redunt 数据来完成的。人们需要视频压缩, 因为视频文件占用了大量的硬盘驱动器的存储空间, 大文件是繁重的, 非常沉重的传输。您希望压缩视频文件, 以便释放可用空间,压缩视频为 YouTube, 传送到您的设备或电子邮件给他人。
1部分。压缩大型视频文件的最简单方法
iSkysoft iMedia 转换器豪华, 这是非常适合压缩视频文件在便携设备上播放, 因为优化预设是内置的工具。
最佳视频压缩机- iSkysoft iMedia 转换器豪华
- 支持压缩 150 + 视频和音频格式, 包括 MP4, MKV, MTS/M2TS, MP3, AAC, M4A, WMA, FLAC 等。
- 灵活的压缩设置为您设置容器, 编解码器, 分辨率和比特率轻松。
- 在压缩前对视频进行个性化设置, 如修剪、裁剪、效果、水印、字幕等。
- 从几乎任何在线视频网站下载或记录在线流媒体, 即 YouTube、Netflix、Vevo、Vimeo 等。
- 转换为最流行的移动设备的预设格式, 然后单击传输到带有 USB 电缆的设备。
- 将您喜爱的视频或音乐歌曲刻录到空白 DVD/CD, 供家庭使用, 随时随地享受。
如何在步骤中用 iSkysoft 压缩视频
步骤1。加载要压缩的视频文件
您可以通过访问左上的 "添加文件" 按钮来导入视频, 或者直接将文件拖放到视频压缩软件中。此视频压缩器还支持从移动设备 (如 iPhone、三星等) 导入视频文件. 只需单击旁边的下拉图标, 查看更多导入选项。

步骤2。开始压缩 Mac 或 Windows 上的视频文件
一旦导入了要压缩的视频, 请单击所选输出格式右侧的 "设置" 图标。然后可以降低分辨率 (重要)、帧速率和/或比特率的值。然后单击 "创建" 并估计最佳的视频文件大小, 以满足您的需要。

顺便, 您也可以通过更改视频格式来压缩视频。例如, 您可以选择 "FLV" 作为 MP4 视频的输出格式。

步骤3。保存压缩的视频文件
点击 "转换" 在视频显示剪辑或 "转换所有" 在右下角导出您的 vidoes 后, 压缩, 然后你将成功地缩小视频文件的大小。

有关压缩视频的说明:
要压缩视频文件与视频压缩机, 有2选项, 您可以个性化, 以减少您的视频大小。
选项 1: 只需选择适当的输出格式来减小视频大小, 如 MP4、FLV、3GP 等, 因为它们通常比其他文件小, 因为压缩率很高。您可以在转换前预览主窗口的视频大小。但请确保您的收件人可以播放所选输出格式的视频。
选项 2:您可以设置编解码器, 分辨率, 帧率和比特率, 使您的文件更小。这些设置取决于要压缩的视频的大小和质量。请继续阅读, 以精益基本 knowledgements 关于视频压缩设置。
请耐心地压缩您的视频文件, 因为大尺寸和高质量的视频文件可能需要几分钟甚至几个小时才能压缩。
2部分。关于压缩视频文件的提示
常见视频压缩设置的建议
常规压缩:正常压缩可减小文件大小, 并尽可能保持视频质量。有不同的方式, 如何使视频文件更小, 流行的方式包括编码与有效的视频代码和使用文件压缩机。
Loseless 压缩:loseless 压缩的目标是包含原始视频的所有质量。但是, 这并不那么有用, 因为它几乎不会减少视频中的数据量。大多数人想做一个视频压缩的目标是减少视频大小。
没有适合所有用户的压缩设置。需求不同于所需的输出维度、计算机性能、特定的压缩工件和许多其他方面。下面是一些可以帮助您为您制作最佳视频压缩设置的建议。
- 强烈建议您将视频压缩为 MP4 格式的 264, 因为它们通常比其他文件小, 因为压缩率很高。
- 压缩文件的大小完全取决于压缩比特率。通常情况下, 所需的视频越小, 比特率越低。比特率也控制了图像质量。请注意, 如果比特率过低, 图像将被完全销毁。
- 此外, 编码解码器也影响压缩。你最多可以在这里选择264。
- 在大多数情况下, 640 * 480 的比率是足够的。但这也取决于你的需求。
- 帧速率、帧大小或源图像的编码解码器对视频压缩的影响不大。
了解视频格式、比率和比特率会影响压缩视频的大小, 选择最佳视频压缩设置将会容易得多。
Youtube & Vimeo 的推荐视频压缩设置
| Youtube 视频压缩设置 | Vimeo 的视频压缩设置 | |
|---|---|---|
|
容器
|
NPW | NPW |
|
编
|
H. 264 | H. 264 |
|
帧速率
|
与原始视频相同 | 24、25或 30 FPS |
|
比特率
|
1000 kbps (360p), 2500 kbps (480p), 5000kbps (720p), 8000kbps (1080p), 10Mbps (1440p), 35-35kbps (2160p) |
2000– 5000 kbit/s/秒 (SD)/5000 – 1万 kbit/s/秒 (720p 高清)/1万– 2万 kbit/s/秒 (1080p hd) |
|
决议
|
426x240 (240p), 640x360 (360p), 854x480 (480p), 1280x720 (720p), 1920x1080 (1080p), 2560x1440 (1440p), 3840x2160 (2160P) | 640像素宽 (SD) 或1280像素宽 (HD) |
免费视频压缩提示
有一个简单和免费的方式来压缩大视频到小尺寸, 条件是你的视频。你的 Mac 运行 macOS 10.7 或以上。
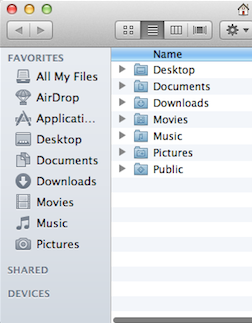
- 在 Finder 中导航视频。
- 右键单击视频, 然后在下面的菜单中选择 "对所选电影文件进行编码"。
- 选择要将视频编码到的分辨率。通常 sellecting 较低的分辨率比原来的视频可以抢险文件大小。
作为一个自由和简单的解决方案, 它只改变你的影片的分辨率。如果要使视频更小, 您需要iSkysoft iMedia 转换器豪华的帮助.
为什么选择 Mac/Windows iSkysoft iMedia 转换器
在选择最令您满意的视频压缩工具时, 需要考虑许多方面, 如价格、压缩质量和速度、易用性等。下表告诉你为什么 iSkysoft iMedia 转换器豪华是最好的一个, 你应该得到压缩视频 Mac。
| 支持的格式 | iSkysoft iMedia 转换器豪华可以压缩高清视频 (mts, m2ts, h. 264), 标准格式 (mp4, 电影, avi, mkv, flv 等) 和音频格式 (MP3, AIFF, M4A)。 |
| 压缩速度 | 这个软件以极快的速度压缩视频, 而市场上的大多数工具都没有。 |
| 易用性 | 压缩设置简单灵活, 可满足您的日常使用。您可以在3简单步骤内压缩您的视频。 |
| 价格 | iMovie, 快速时间 pro 和最终削减 pro 是全面和专业的视频工具。但他们是昂贵的, 如果你只寻找一个强大的和易于使用的视频压缩工具。iSkysoft 视频转换器比他们便宜得多。 |
| 附加功能 | 额外的视频编辑器可以帮助您个性化视频作为您的愿望。 |
| 客户支持 | iSkysoft 为您提供24小时的支持, 解决您可能遇到的任何小问题。 |




