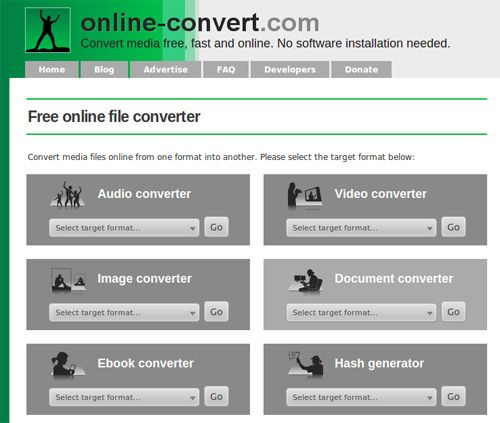Nganong gusto kita sa pagkonektar sa akong iPad sa TV?
Bisan ang usa ka 10 "iPad screen dili mohatag og usa ka hingpit nga kasinatian sa movie sa pagtan-aw sa imong mga higala o pamilya. Nga adunay usa ka makalilisang nga kasinatian movie nga kamo Sumpaysumpaya ang imong iPad sa TV pinaagi sa nagkalain-laing mga pamaagi nga gihatag sa tutorial niini. Human adto pinaagi sa niini nga artikulo kamo makahimo sa pag-download ug motan-aw sa bisan unsa nga video conveniently. Gawas gikan sa ubang mga opsyon sama sa airplay o HDMI cable, sa paggamit sa usa ka ikatulo nga-sa partido aplikasyon sama iSkysoft iMedia Pagbalhin sa Deluxe girekomendar sa daghang tiggamit iPhone sa kinabig sa video sa TV gisuportahan format download pinaagi sa iPad. Dinhi imong makita ang mubo nga pasiuna ug mga lakang sa paggamit sa 4 lain-laing mga pamaagi sa Sumpaysumpaya & motan-aw sa iPad video sa TV.
- Bahin 1. unsa nga paagi sa Sumpaysumpaya ang iPad sa TV pinaagi sa HDMI
- Bahin 2. Sumpaysumpaya iPad sa TV Pinaagi sa Component Kable
- Bahin 3. Sumpaysumpaya iPad sa TV sa Airplay
- Bahin 4. pakyas sa Play iPad Videos sa TV? Nasulbad Karon!
Bahin 1. unsa nga paagi sa Sumpaysumpaya ang iPad sa TV pinaagi sa HDMI
Pinaagi sa paggamit sa HDMI cable mao ang usa ka sayon ug barato nga pamaagi kon ikaw na sila uban kaninyo. Sa pagtan-aw video gikan sa iPad kinahanglan lang sa Sumpaysumpaya niini ngadto sa TV pinaagi sa HDMI cable ug sa iyang adapter. Ania ang mga lakang niini:
Lakang 1: Get digital usa ka / V adapter & Sampong-sa uban sa imong iPad
nagtugot Apple ni digital Adapter tiggamit niini sa pagkonektar sa iPad sa TV. Hinumdumi nga alang sa iPad 2 kamo sa paggamit sa usa ka 30 lagdok connector samtang alang sa uban nga pinaka-ulahing mga bersyon sa iPad nga imong mahimo sa paggamit sa kilat connector. Sumpaysumpaya ang mga adapter sa nagtugon pantalan.
Lakang 2: I-plug-sa HDMI cable sa adapter
Base sa matang sa adapter, sampong-sa proseso pinaagi sa HDMI magkalahi. Alang sa mga tiggamit sa kilat adapter, mahimo Sumpaysumpaya ang inyong adapter pinaagi sa HDMI, diin kamo kinahanglan nga sampong-sa HDMI cable ngadto sa adapter ug sa laing ngadto sa HDMI port nga nahimutang sa kilid o sa likod sa TV.
Sa laing bahin, daan nga bersyon sa mga adapter paggamit sa component mga kable sa diin kamo kinahanglan nga sampong-sa sa mga mga kable base sa kolor nga mga pantalan sa likod sa imong TV.
(Mubo nga sulat: Sa kaso sa imong TV walay HDMI sampong-sa pantalan ug iya kamo sa usa ka kilat adapter unya ikaw kinahanglan nga sa pagpalit sa usa ka dugang nga adapter sa pag-usab sa HDMI port sa component mga kable.)
Lakang 3: Switch sa TV ug sa pagpili sa TV tinubdan
Pagpili sa husto nga tinubdan input nga gikonektar sa pinaagi sa HDMI o component kable. Awtomatikong, ang iPad cortina nga gipakita sa imong TV.

Bahin 2. Sumpaysumpaya iPad sa TV Pinaagi sa Component Kable
Kon kamo wala sa usa ka HDMI cable, unya moadto alang sa component mga kable nga pamaagi. Sa pagkonektar sa inyong iPad sa TV kaninyo pinaagi sa component kable, kamo kinahanglan nga usa ka component adapter. Mahimo mo dali pagpalit niini online o sa usa ka lokal nga tindahan sa software produkto. Kini naglangkob sa 2 kable alang sa audio sa usa ka kilid ug usa ka 3 kolor nga sampong-sa mga kable sa azul / pula nga / green nga sampong-sa alang sa RCA koneksyon sa pikas nga daplin. Dinhi mao ang mga lakang sa pagkonektar sa inyong iPad sa TV sa paggamit sa component kable.
(Mubo nga sulat: Adunay duha ka matang sa adapter nga moadto uban sa bisan Component kable o Composite Kable Ang kalainan lamang mao nga Component kable adunay 3 kolor nga sampong-sa connectors samtang composite cable nagsumpay pinaagi sa usa lamang ka cable..)
Lakang 1: Ikonektar ang inyong iPad sa inyong TV uban sa Apple component kable
Sumpaysumpaya ang mga asul nga / pula nga & green nga pisi sa kilid sa RCA koneksyon sa TV. Mahimo mo usab nga Sumpaysumpaya ang dugang nga audio component kable sa mga mamumulong o stereo alang sa mas maayo nga kasinatian sa tingog alongwith sa movie. Sumpaysumpaya ang mga adapter sa nagtugon pantalan sa imong iPad.
Lakang 2: Switch sa TV & pinili nga input nga tinubdan
Switch sa TV ug sa pagpili sa Input tinubdan. Nga kini! Ikaw makaangkon og usa ka talagsaon nga kasinatian sa movie uban sa hingpit nga kalidad nga tingog.
(Maximum nga kalidad sa video sa usa ka components cable mao hangtud nga 480i lamang. Base sa mga ugbokanan nga kolor sa imong sa TV ni, ikaw sa paghukom kon kamo gusto nga moadto alang sa composite o component kable.)

Bahin 3. Sumpaysumpaya iPad sa TV sa Airplay
T Alang sa Apple tiggamit TV, Airplay mao ang labing maayo nga medium sa pagdula sa imong video o alang sa usa ka hingpit nga kasinatian sa pagdula. Airplay mao ang tinuod nga usa ka mini nga media player sa Apple TV nga nagtugot sa mga tiggamit sa iyang sa pagdula sa bisan unsa nga matang sa media gikan sa imong Mac o iPad o iPhone. Apan sa dili pa sa paggamit Airplay, nga kamo kinahanglan aron sa pagsiguro nga ang duha kanila konektado uban sa sama nga koneksyon Wi-Fi sa paglikay sa mga isyu connectivity. Sunda kini nga mga lakang:
Lakang 1: Switch sa imong Apple TV & Bumalik Airplay ON. Human nga moadto sa multi task menu ug activate Airplay mode.
Lakang 2: Sa katapusan, sa pagpili sa 'Apple TV' ug toggle ang kapilian 'Mirroring' sa SA. Awtomatikong, ang imong iPad nga ginpabanaag sa Apple TV. Mahimo mo dali-aw sa imong mga video sa Apple TV.

Bahin 4. pakyas sa Play iPad Videos sa TV? Nasulbad Karon!
Mahimo mo play sa bisan unsa nga iPad video pinaagi sa adapter o wireless mode, apan adunay pipila ka mga limitasyon alang sa tanang mga 3 sa ibabaw mga pamaagi. Ang ubang mga tiggamit dili mahimo nga ang usa ka Apple TV samtang ang uban iPad dili susama sa mga adapter o TV cable pantalan. Mao nga kita moabut sa uban sa usa ka hingpit nga solusyon alang sa iPad sa mga tiggamit sa pagtan-aw sa bisan unsa nga video sa TV sa tibuok nga kalidad ug sa resolusyon. Ikaw lang kinahanglan sa usa ka video convertor nga makatabang kaninyo sa pagkabig sa imong mga video uban sa hingpit nga audio ug video kalidad nga walay bisan unsa nga isyu data pagkawala. iSkysoft iMedia Pagbalhin sa Deluxe naghatag og hingpit nga 3 lakang solusyon sa pagtan-aw sa imong iPad video sa TV dali. Kini mao ang usa ka sa tanan-sa-usa ka compact nga solusyon sa kinabig file sa media ngadto sa TV nga gisuportahan format. Kini nagsuporta sa tanan nga sumbanan nga audio ug video format alongwith HD video format.
Video Pagsaylo - iSkysoft iMedia Pagbalhin sa Deluxe
Labing maayo nga Himan sa Pagtabang Play iPad Videos sa TV
- Batch pagkakabig sa mga video diha sa 3 yano nga mga lakang.
- GPU Acceleration Technology alang sa paspas nga pagkakabig sa video file.
- 100% Audio ug Video Quality walay bisan unsa nga matang sa pagkompromiso.
- Mahusay, malinis, tanom, tuyok video o makadugang subtitles / watermarks / espesyal nga mga epekto sa inyong mga videos.
- Convert iPad Videos sa TV gisuportahan format sa minutos.
- Labing maayo alang sa tanan nga mga tiggamit Mac sa pagsinati sa makalilisang nga kalidad sa video sa TV.
Giya User sa Play iPad Videos sa TV human sa pagkabig Videos sa TV gipaluyohan format
Gawas sa pagkabig sa imong mga videos sa TV nga gisuportahan format, mahimo usab nga mosunod niini nga mga lakang aron sa upload ug sa pagbalhin ngadto sa ubang mga idevice. Sunda kini nga mga yano nga mga lakang:
Lakang 1. Instalar iSkysoft iMedia Pagbalhin sa Deluxe & Import iPad Videos
Instalar ug moabli iSkysoft iMedia Pagbalhin sa Deluxe. Gamita ang Drag & drop bahin o pagpili sa "Luwan Media Files" nga pamaagi sa import sa imong iPad videos. Kon kamo moadto alang sa "Luwan Media Files" nga pamaagi, Browse ug import iPad videos. Ang imported nga mga video file nga gilista sumala. Mahimo mo usab nga mopili sa daghang iPad video alang sa pagkakabig.

Lakang 2. Pagpili Media Output format
Human sa loading iPad video, sa pagpili sa TV gisuportahan filer format sa output format. Kon kamo adunay Apple TV, mahimo ka pagpili niini sa output kategoriya device direktang. Sa laing bahin, nga kamo pagpagawas nagkalain-laing mga lalang sa listahan output file format. Ang output format mga kategorya sa 6 mga grupo, mao nga pagpili sumala niana.
(Mubo nga sulat: Mahimo mo pagpili gikan sa labaw pa kay sa 150+ media output format Kay mas maayo nga kagamitan, katuyoan sa output mga lalang, nga kamo kinahanglan nga pagpili gikan sa preset format.)

Lakang 3. Kinabig iPad Videos sa TV gipaluyohan format
Human sa pagpili sa output format ug sa pagpahigayon sa setting patuyo, kamo kinahanglan nga mopili sa usa ka file nga dapit gikan sa listahan alang sa sayon accessibility sa umaabot. Aron sa export sa mga nakabig nga format video diha sa imong Mac, i-klik lang ang "Convert" kapilian sa ubos sa aplikasyon. Kini lang sa pipila ka minutos. Mahimo ninyo sa iyang pagkompleto status sa pag-uswag bar sa ubos sa bintana.
Andam sa Watch! Ikaw mahimo play ang imong iPad video diha sa telebisyon uban sa sama nga video ug audio kalidad. Dugang pa, mahimo usab adjust setting video ug makadugang espesyal nga mga epekto ngadto sa video sa panahon sa setting patuyo sa ikaduha nga lakang sa giya sa user. Mahimo mo usab nga kinabig daghang iPad video sa 3 yano nga mga lakang. Kini mao ang dili ang panahon-nga nagaut-ut usab tungod kay kini nga software nga gigamit sa GPU Acceleration ug Bag-ong algorithm teknolohiya alang sa 90X mas paspas pagkakabig sa mga video.