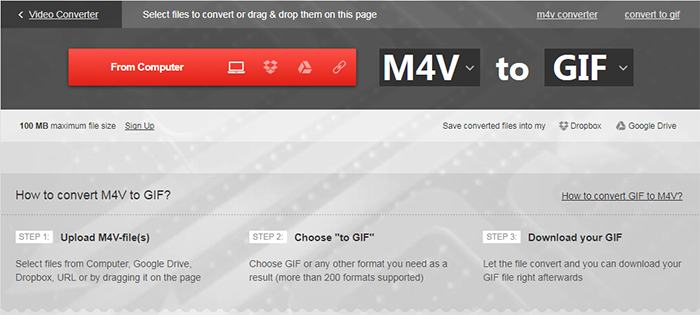Volite pucanje video? ako je tako, vjerojatno imate kameru. To je must have za snimanje videozapisa. Kao što znate da ograničena kamkorder podržava video formate kao što su DV, MPEG-2, AVCHD, itd. Želite igrati, uređivati ili uvoz video kamkorder na Mac? bunar, bojim trebate pretvoriti tvoj video kamkorder na Mac kompatibilan formata poput M4V ili MOV prvi. Onda će biti u mogućnosti to igra video kamkorder sa QuickTime ili ih uređivati u iMovie bez ikakvih ograničenja.
Uvoz video kamkorder na Mac pretvaranjem za reprodukciju
Ako niste uspjeli uvesti svoj video kamkorder za igranje ili fotografija na Mac, osigurati ga podržava vaš video player ili urednik softver. Ako ne, pretvoriti video kamkorder za Mac podržava format s kamere video konverter. Sada sa iSkysoft iMedia pretvarač Deluxe za Mac, možete lako pretvoriti video kamkorder Mac kompatibilan formata u 3 koraka.
Najbolji Video pretvarač za Mac - iSkysoft iMedia pretvarač Deluxe
Koristan alat za pomoć Uvezi & Play video kamkorder na Mac.
- Izravno pretvoriti video kamkorder za Mac igrače ili alate za uređivanje podržani format, kao što su MOV, MP4, AVI, FLV, M4V, itd.
- Pretvoriti video kamkorder na više od 150 + video ili audio formate kao što želite.
- Prijenos pretvoriti AVCHD videa na mobilnim telefonima ili tablete za uživanje u pokretu.
- Preuzimanje online videa iz Facebook, YouTube, Vimeo, VEVO, Dailymotion, YouTube, Metacafe i druge stranice 1000 +.
- Nude niz zgodan koristan alat za napraviti GIF popraviti video-Metapodaci, pretvoriti VR, snimanje zaslona, izgorjeti DVD, itd.
- Kompatibilan sa macOS 10.7 ili novije (uključujući 10.12 Sierrra) i Windows 10/8/7/XP/Vista.
Pretvoriti Video kamkorder za igranje ili uređivanje sa iSkysoft
Korak 1. Uvoz kamkorder Videozapis u AVCHD pretvarač
Da počnemo, treba uvesti svoj kamkorder videa u ovaj program sa vuci i ispusti metodu. Alternativno, možete postići tako da odete na "Add Files" gumb na vrhu lijevo kutu glavnog sučelja. AVCHD pretvarač omogućuje pristupiti kamere video-datotekama direktno ako kliknete padajući ikona i zatim odaberite opciju "Import iz kamkorder", bez pomoćnih procesa prijenos s svoj Canon/Sony/Panasonic/JVC ili drugim kamkorder na vaš Mac ili Windows PC.

Korak 2. Odaberite izlazni Format
Nakon učitavanja vaše kamere video datoteke, Molimo vas da provjerite oblik popisa na desnoj strani i onda ići na "Video" ili "Uređivanje" opciju, a zatim "MOV" ili "iMovie" po potrebi.

Korak 3. Pretvoriti Video kamere za uvoz Videozapisa za Mac
Klik "Pretvoriti sve" gumb na dnu desno i Opustite se. Obraćenje će završiti u minute. Sada mogu slobodno igrati kamere video na Mac ili ih uređivati koristeći iMovie. Inače, iSkysoft iMedia pretvarač Deluxe možete igrati video kamkorder kad god želite. I također je opremljen sa izgrađen-in video editor, što vam omogućuje da trim, obrezivanje i rotirati video ili dodati titlove/vodeni žig/specijalne efekte na svoj video. Možda nekom zatreba.

Opcionalno: On-line kamkorder video pretvarač za Mac
Također možete isprobati on-line video konverter za pretvoriti tvoj video kamkorder Mac podržava format, ako ne želite instalirati računalni program. Probaj ispod:
Napomena: Jer online alat ne podržava "https", pa ako sadržaj ispod su bile prazne, molimo ručno kliknite ikonu "Štit" na desnoj strani tvoj preglednik adresa šipka to Učitavanje skripte. Ova akcija je sigurno bez bilo kakvu štetu na podacima ili računalu.
Više korisnih savjeta za uvoz ili prijenos Video za Mac:
Savjet 1. Kako uvoz video kamkorder za uređivanje u iMovie
Korak 1: Spojite svoj kamkorder Mac stroj sa kabel (1394/FireWire/USB/Wi-Fi).
Korak 2: Prebaciti na PC/računalo način Ovisno o modelu kamere.
Korak 3: iMovie će se automatski otvoriti prozor uvoz. Ili možete otvoriti datoteka > uvoz. Ako DVD Player otvara, dati otkaz.
4. korak: Odaberite video ili odaberite "Uvoz svih" (Provjerite vaš kamkorder prekidač je postavljen na "Automatski").
5. korak: Ako je "Priručnik" postavljena, možete uvesti neki isječak imovie.
Korak 6: Ako uvozite iz video iz trake kamkorder (DV/HDV), iMovie će automatski revidirati vrpcu i uvoz svih videa.
Korak 7: iMovie će automatski stvoriti video-sličica nakon uvoza.
Savjet 2. iMovie automatski otkriva svoj kamkorder
iMovie će otkriti je li kamkorder povezano. Kada imate svoj kamkorder povezan pomoću kabela, ali je to zatraži "Bez kamera pričvršćena", osigurati tvoj kamera je power PC na i ponovno spojiti svoj kamkorder s vašim računalom pravilno preko FireWire ili USB kabel. Također provjerite je li vaš kamkorder je postavljen na VCR, VTR, ili igrati način. Kliknuti na vezu gumb pomoć za više prijedloga.
Savjet 3. iMovie suporta različitih
iMovie jedini kompatibilan sa ograničenim video formata. Za uvoz videozapisa s vaše kamere, birati između DV, DV Widescreen, HDV 1080i i HDV 720i. Ako ćete dodati MPEG-4 datoteka s PDA ili telefona, odaberite MPEG-4.
Savjet 4. Uvoz videozapisa kao jedan isječak (iMovie HD, iMovie ' 09)
A ne uvozom kao zasebne isječke, možete postaviti iMovie za uvoz MTS video kao jedan isječak. Ovo može biti vrlo koristan ako uvozite film koji ste već uredili i želite izvršiti manju promjenu. Ovo: iz iMovie menija, odaberite postavke, kliknite Uvezi i zatim poništite odabir opcije "Započeti novi isječak na svaku scenu izbiti".
Savjet 5. Izraditi HD video sa iMovie
HD kamkorder pohraniti više piksela od standardne kamere, ostavljajući te snimati video snimke visoke kvalitete. iMovie podržava uvoz i uređivanje videozapisa s HD kamkorder (HDV 1080i ili 720p). Ali vi odlučujete želite li uvesti video HD kamkorder ili samo velike video. Da bi ovaj postavke, idite na iMovie > Preferences > Video.
Savjet 6. Uvoz videozapisa na Mac prije uvoz u iMovie
Mnoge koji se tiče prsta Pa ipak kamera, PDA i mobilne telefone neka snimanje videa u MPEG-4 formatu, standardni kompresije kojom se značajno smanjiti veličinu datoteke od video. Dok iMovie nezna kako izravno uvesti Videozapis s tih uređaja. Stoga, možete ih kopirati na vaš Mac prvo i zatim ih povucite u okno iMovie isječke iz Finder ili uvoz putem Import iz menija "Datoteka".
Savjet 7. Koristeći video iz povezani ili ugrađeni iSight kamera
To je dobra ideja da koristite iSight kamera da biste snimili Videozapis izravno u iMovie projekta. Doso, spojite iSight kamera FireWire port Mac i kliknite gumb rekord za početak snimanja. Ako imate više od jedne kamere povezani, kao što je iSight i kamkorder ili ugrađenu iSight s iMac, treba izabrati iSight iz pop-up menija koji se pojavljuje kada se prebacujete na način rada fotoaparata.
Savjet 8. Pratiti slobodnog prostora preostalo na vašem Mac (iMovie HD, iMovie ' 09)
Digitalni video isječke mogu zauzeti veliku količinu prostora na tvrdom disku. Općenito, 5 minuta od DV snimke koristi otprilike 1GB prostora. Istu količinu HD video može zauzeti između 2GB do 4GB, ovisno o kodeka i rezolucije. Da biste uštedjeli prostor na tvrdom disku, uvoz i uređivanje videozapisa u segmentima umjesto uređivanja sve u jednom pokretu. Kroz monitor koji se nalazi u donjem desnom kutu prozora iMovie, ti si u mogućnosti vidjeti koliko je prostora ostala na vaš Mac hard disk.