Videokomprimiranje znači smanjiti količinu podataka na video. Normalno učiniti smanjenjem i uklanjanjem redunt podataka iz videa. Ljude treba videokompresije, jer video datoteke zauzimaju puno prostora na hard disku, i velike datoteke nisu tegoban i vrlo teško za prijenos. Želite komprimirati video datoteke tako da otpustite slobodnog prostora, komprimirati video za YouTube, prijenos na vaš uređaj ili e-mail drugima.
Dio 1. Najjednostavniji način stisnuti velike Video datoteke
iSkysoft iMedia pretvarač Deluxe, koji je vrlo pogodan za komprimirati video datoteke igrati na prijenosne uređaje jer Optimizirano gotove konfiguracije su ugrađeni alat.
Najbolji Video kompresor - iSkysoft iMedia pretvarač Deluxe
- Podrška za kompresiju od 150 + video i audio formata, uključujući MP4, MOV, MKV, MTS/M2TS, MP3, AAC, M4A, WMA, FLAC, itd.
- Fleksibilno sažimanje postavke za postavljanje kontejnera, kodek, rezolucija i bitni stopa s lakoćom.
- Prilagodite vaš film prije kompresije sa izdanje mogućnosti poput Trim, usjeva, efekti, vodeni žig, Podnaslov, itd.
- Preuzmite ili zapisa online streaming video from skoro bilo koji na vezi video položaj Naime YouTube, Netflix, Vevo, Vimeo, itd.
- Pretvoriti u unaprijed format za najpopularnije mobilne uređaje i onda neki klik prijenos uređaja sa USB kabel.
- Snimanje omiljeni video ili glazbu pjesme na prazan DVD/CD za kućnu upotrebu uživati u bilo koje vrijeme.
Kako to Komprimirati video sa iSkysoft u koracima
Korak 1. Učitavanje vaše Video datoteke biti Sažete
Te može uvesti videozapise pristupom "Add Files" gumb na gornjem lijevom kutu, ili izravno Povucite i ispustite datoteke na video koji se može stisnuti softver. Ovaj video kompresor isto tako podrška uvoz videodatoteka s mobilnim uređajima kao što su iPhone, Samsung, i sl. samo klik pasti ikonu pored vidjeti više uvoz opcije.

Korak 2. Početak komprimirati video datoteke na Mac ili Windows
Jednom uvezene videozapise kompresiran, kliknite na ikonu "Postavke" na desnoj strani odabrane izlazni format. Onda može smanjiti vrijednost razlučivosti (važno), brzina slike i/ili brzina prijenosa. Zatim kliknite "Stvori" i procjenjuje najbolja Veličina video datoteke koje odgovaraju vašim potrebama.

Usput, možete isto tako sažeti video promjenom oblika. Na primjer, možete odabrati "FLV" kao izlazni format za vaš MP4 video.

Korak 3. Spremanje komprimiranih video datoteke
Pritisnite "Pretvori" u video prikaza isječka ili "Pretvoriti sve" u donjem desnom izvesti svoj vidoes nakon kompresije, tada ćete uspješno smanjiti video datoteke manje veličine.

Bilješke o Komprimiranju videa:
Komprimirati video datoteke sa video kompresor, postoje 2 opcije koje možete personalizirati za smanjivanje veličine videozapisa.
Opcija 1: jednostavno Odaberite odgovarajući izlazni format da biste smanjili veličinu video-kao što su MP4, FLV, 3GP, itd jer su obično manji od drugih datoteka zbog visoka stopa kompresije. Možete pregledati video size u glavnom prozoru prije pretvorbe. Ali budite sigurni da vaš primatelj može reproducirati video u odabranom izlaznom obliku.
Opcija 2: Možete postaviti na kodek, rezolucija, Frame Rate i brzina prijenosa da smanjite datoteku. Postavke ovise o veličinu i kvalitetu videozapisa koje želite sažeti previše. Molim vas, nastavite čitati nemasno osnovni knowledgements o postavkama video kompresije.
Budite strpljivi u sažimanje video datoteke, jer velikih dimenzija i visoke kvalitete video datoteke može preuzeti minuta ili čak sati kompresiran.
Dio 2. Savjeti za Sažimanje Video datoteke
Prijedlozi za uobičajene postavke Video kompresije
Normalan stiskanje: Normalna kompresija smanjuje veličinu datoteke i čuva video odlika koliko god je moguće. Postoje različiti načini kako smanjiti video datoteke i popularni načini uključuju re-kodiranje s učinkovit video-transcoder i korištenje datoteka je kompresor.
Loseless kompresije: Cilj loseless kompresiju je da sadrže sve kvalitete izvornog videozapisa. Međutim, to nije tako koristan jer to jedva smanjiti količinu podataka na video. I većina ljudi žele napraviti video kompresije sa ciljem smanjenja veličine videozapisa.
Postoji kompresija postavka koja je pogodna za sve korisnike. Zahtjev se razlikuje od željene izlazne dimenzije, performanse računala, specifične kompresija artefakata i mnoge druge aspekte. Ovdje su neke prijedloge koji mogu vam pomoći da napravite najbolji video kompresije postavki za vas.
- Ti si vrlo preporučljivo za komprimiranje videozapisa kao H.264 u MOV ili MP4 formatu, jer oni su obično manji od druge datoteke zbog visoka stopa kompresije.
- Veličina komprimirane datoteke potpuno ovisi o po datumu prijenosa. Inače, manje video koji želite, nižu brzinu prijenosa. Brzina prijenosa također kontrolira kvalitetu slike. Molim da slika će potpuno biti uništen ako brzina prijenosa je preniska.
- Osim toga, kod također utječe na kompresiju. Uglavnom možete izabrati H.264 ovdje.
- U većini situacija, omjer od 640 * 480 je dovoljan. Ali to također ovisi o vašim potrebama.
- Sličica veličine okvira ili kodek izvor slike nije važno toliko na video kompresije.
Znajući videooblik, omjer i bitni stopa koja utječe na veličinu komprimirani video, to će biti puno lakše za vas da izaberete najbolji video kompresije postavki.
Preporučene postavke Video kompresije za Youtube i Vimeo
| Video kompresije postavki za Youtube | Video kompresije postavki za Vimeo | |
|---|---|---|
|
Kontejner
|
MP4 | MP4 |
|
Kodek
|
H.264 | H.264 |
|
Brzina slike
|
Isto kao izvorni video | 24, 25 ili 30 FPS |
|
Brzina prijenosa
|
1000 kbps (360p), 2500 kbps (480p), 5000kbps (720p), 8000kbps (1080p), 10Mbps (1440p), 35-35kbps (2160p) |
2.000 – 5.000 kbit/s (SD) / 5.000 – 10.000 kbit/s (720p HD) / 10.000 – 20.000 kbit/s (1080p HD) |
|
Rezolucija
|
(240p) 426 x 240, 640 x 360 (360p), (480p) 854 x 480, 1280 x 720 (720p), 1920 x 1080 (1080p), 2560 x 1440 (1440p), 3840 x 2160 (2160P) | 640 piksela (SD) ili 1280 piksela (HD) |
Savjeti za Sažimanje Video za besplatno
Postoji jednostavan i besplatan način da stisnuti velike videa malu veličinu, pod uvjetom da je vaš video. MOV formatu i Mac pokreće macOS 10.7 ili novije.
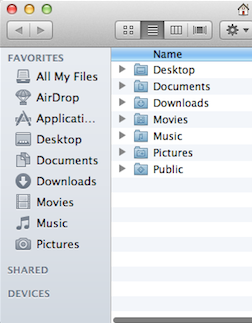
- Ploviti MOV video u Finder.
- Desnom tipkom miša kliknite video i odaberite "Kodiraj odabrane filmske datoteke" u sljedeći izbornik.
- Odaberite rješenje koje želite za kodiranje video. Normalno sellecting niže razlučivosti od izvorne video može spašavanje veličinu datoteke.
Kao besplatan i jednostavan rješenje, samo se mijenja rezoluciju MOV videozapisa. Ako želite napraviti video manji, morat ćete pomoć od iSkysoft iMedia pretvarač Deluxe.
Zašto izabrati iSkysoft iMedia pretvarač Deluxe za Mac/Windows
Tamo su mnogi aspekti koje treba uzeti u obzir pri odabiru video stiskanje alat koji zadovoljava najviše, kao što su cijena, kvalitete kompresije i brzinu, Lakoću korištenja, itd. Sljedeća tablica govori zašto iSkysoft iMedia pretvarač Deluxe je najbolji onaj koji bi trebao dobiti za komprimiranje videa na macu.
| Podržani formati | iSkysoft iMedia pretvarač Deluxe je u stanju komprimirati HD video (mts, m2ts, h.264), standardnog formata (mp4, mov, avi, mkv, flv, itd) i audio formata (MP3, AIFF, M4A). |
| Sažimanje brzine | Ovaj softver komprimira video u izuzetno brzu brzinu, dok je većina alata na tržištu ne. |
| Jednostavnost korištenja | Kompresije postavki je jednostavno i Prilagodljivo, koja zadovoljava najviše svakodnevnom korištenju. Možete spojiti vaš video u 3 jednostavna koraka. |
| Cijena | iMovie, Final Cut Pro i Quick Time Pro su sveobuhvatan i profesionalne video alati. Ali su skupe ako samo pogledate za snažan i jednostavan za korištenje video stiskanje alat. iSkysoft Video konverter je mnogo jeftiniji od njih. |
| Dodatne osobine | Dodatni uređivač videozapisa pomaže vam da prilagodite video kao svoju želju. |
| Korisnička podrška | iSkysoft vam nudi 24-satnu podršku koju rješava bilo manjih problema koji se mogu pojaviti. |




