প্রিজম ভিডিও কনভার্টার আরাম সঙ্গে একাধিক ভিডিও ধর্মান্তর রূপান্তর করার ক্ষমতা একটি সহজ এবং কম্প্যাক্ট ভিডিও কনভার্টার হয়। এটি বেশ কয়েক সম্পাদনা সরঞ্জাম এবং ফাংশন সঙ্গে একটি শক্তিশালী পণ্য। মূলত, এটা ভিডিও ফাইল ফরম্যাট কোন প্রকার দক্ষতার রূপান্তর করতে পারেন। ব্যবহারকারীরা যে MOV, WMV র এবং হলো AVI ফাইল রূপান্তরের জন্য এই সফটওয়্যার সুপারিশ। এই কনভার্টার যেমন WMV র, 3GP, FLV, মুড, ডিভি, DivX, OGM, MPG এবং আরো অনেক হিসাবে অনেক মিডিয়া ফাইল ফরম্যাটের ডিকম্প্রেস করতে পারেন। এটা সহজেই কোন অনুপাতে উচ্চতা বা ভিডিওটির প্রস্থ পরিবর্তন করতে পারেন। অধিকন্তু, এখানে ব্যবহারকারীদের ফসল, ফ্রেম রেট ও ইত্যাদি মৌলিক এডিটিং ফাংশন ব্যবহার করতে পারেন। উইন্ডোজ মিডিয়া প্লেয়ার মধ্যে রূপান্তরিত ভিডিও ফাইল প্লেব্যাক জন্য শ্রেষ্ঠ হাতিয়ার।
- প্রিজম ভিডিও কনভার্টার ব্যবহার ভিডিও রূপান্তর অংশ 1. ধাপ-দ্বারা-পদক্ষেপ ইউজার গাইড
- পার্ট 2. ভিডিও রূপান্তরের জন্য উপযুক্ত প্রোগ্রাম - প্রিজম ভিডিও কনভার্টার বিকল্প
ব্যবহারকারী ভিডিওগুলি রূপান্তর করতে পার্ট 1. ধাপ-দ্বারা-পদক্ষেপ ইউজার গাইড প্রিজম ভিডিও কনভার্টার
প্রিজম ভিডিও কনভার্টার উইন্ডোজ 7/8 / XP এবং MacOS 10.7 বা নতুন সংস্করণের সাথে ভাল কাজ করে। তার ইন্টারফেস খুবই সহজ মনে হতে পারে, কিন্তু এটি সকল মৌলিক ভিডিও রূপান্তরের জন্য প্রয়োজনীয় ফাংশন আছে। আপনি প্রিজম ভিডিও কনভার্টার সঙ্গে আপনার ভিডিও ফাইল রূপান্তর করতে এই পদক্ষেপগুলি অনুসরণ করতে পারেন।
ধাপ 1: প্রিজম ভিডিও কনভার্টার ভিডিও ফাইলগুলি যোগ করুন। প্রিজম ভিডিও কনভার্টার ইনস্টল করুন ভিডিও ফাইল রূপান্তর করবে। মূল ইন্টারফেসে শীর্ষে "ফাইল যোগ করুন" বিকল্প ব্যবহার করুন। আপনি যদি আপনি চান ভিডিও ফাইল যে কোন সংখ্যার আমদানি করতে পারেন। অন্যথা, আপনি ডিভিডি ফাইল রূপান্তর জন্য "ডিভিডি যোগ করুন" বিকল্প ব্যবহার করে যুক্ত করতে পারেন।
পদক্ষেপ 2: ব্যবহার করুন ভিডিও সম্পাদনা কার্যাবলী। আপনি "এনকোডার বিকল্প", "ভিডিও বিকল্প" ব্যবহার করতে পারেন, "এফেক্টস যোগ করুন" এবং আরো অনেক। সম্পাদনা ভিডিওর পরে, আপনি এটি রূপান্তর ভিডিওর আগে চেক করতে "প্রিভিউ" বিকল্পটি চয়ন করতে পারেন।
পদক্ষেপ 3: আউটপুট ফরম্যাট এবং ফাইল গন্তব্য চয়ন করুন। "আউটপুট ফরম্যাট" আপনার পছন্দসই আউটপুট ফাইল ফরম্যাট নির্বাচন করতে নির্বাচন করুন। উদাহরণস্বরূপ, যদি আপনি .wmv চয়ন অথবা আউটপুট ফরম্যাট যেমন .mov পারবেন না। একই সময়ে, "ফোল্ডারে সংরক্ষণ করুন" বিকল্প "ব্রাউজ" চয়ন করে ফাইল গন্তব্য চয়ন।
আপনি নির্বাচন "সরান" বা "সকল সরান" বিকল্প দ্বারা কোনো ভিডিও বা সব ভিডিও অপসারণ করতে পারেন। ব্যবহারকারীরা "প্লে" বিকল্পটি ক্লিক করে যে কোনো ভিডিও বা অডিও ফাইল প্লেব্যাক করতে পারেন।
ধাপ 4: ভিডিও রূপান্তর করুন। "রূপান্তর করুন" রূপান্তর শুরু করতে ক্লিক করুন। প্রোগ্রাম রূপান্তর করার সময় একটি নতুন উইন্ডো খুলবে। কিছু সময়ের জন্য অপেক্ষা করুন যতক্ষণ না এটি উপর পায়।
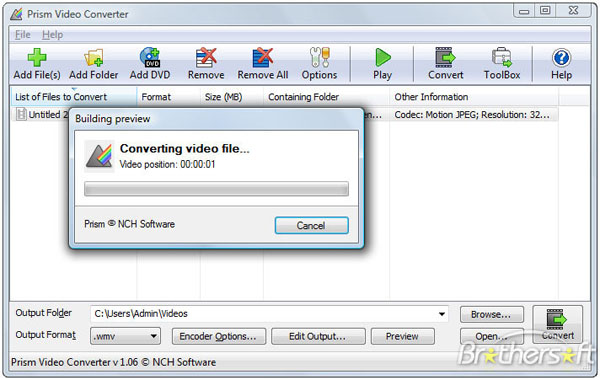
পার্ট 2. ভিডিও রূপান্তরের জন্য উপযুক্ত প্রোগ্রাম - প্রিজম ভিডিও কনভার্টার বিকল্প
প্রিজম ভিডিও কনভার্টার অনেক টুলস যা সাধারণভাবে অনেক নেতৃস্থানীয় ভিডিও কনভার্টার পাওয়া যাবে অভাব আছে। iSkysoft iMedia কনভার্টার ডিলাক্স সহজে কোনো ভিডিও রূপান্তর করতে পারেন। এটা তোলে বাজারে অন্যান্য ভিডিও রূপান্তর সরঞ্জাম তুলনায় ভাল গতি এবং বৈশিষ্ট্য আছে।
iMedia কনভার্টার ডিলাক্স - ভিডিও কনভার্টার
শ্রেষ্ঠ প্রিজম ভিডিও কনভার্টার বিকল্প পান:
- আরো অনেক iSkysoft iMedia কনভার্টার ডিলাক্স যেমন যে MOV, MP3 FLV, WMV র, mp4, avi, 3GP, এইচডি মুড, এইচডি WMV র, এমটিএস, MP3 টি, এএসি, স্বরাষ্ট্রমন্ত্রী, এফএলএসি এবং সব জনপ্রিয় মিডিয়া ফরম্যাটের সমর্থন করে।
- আপনি সহজেই সম্পাদনা & ব্যক্তিগত আমাদের জন্য আপনার ভিডিও ব্যক্তিগতকরণ করতে পারেন। ভলিউম সামঞ্জস্যবিধান, ভিডিও বা অডিও গুণমান, ফসল, ট্রিম উন্নত, জলছাপ যোগ করতে পারেন এবং তাই।
- এটা তোলে ইউটিউব, ফেসবুক, Vimeo, VEVO এর, প্রত্যুত্তর, হুলু, ইত্যাদি সহ 1000+ জনপ্রিয় সাইট থেকে অনলাইন ভিডিও ডাউনলোড করতে সাহায্য করে
- এটা একটি DVD টুলকিট, যা ডিভিডি ভিডিও বার্ন করতে সাহায্য করে হিসাবে কাজ বিভিন্ন ফর্ম্যাটে ডিভিডি ফাইল রূপান্তর এবং ডিভিডি ফাইল কপি করতে পারেন।
- উইন্ডোজ 10/8/7 / এক্সপি / ভিস্তা এবং MacOS 10,12 সিয়েরা বা তার আগে সঙ্গে সামঞ্জস্যপূর্ণ।
প্রিজম ভিডিও কনভার্টার বিকল্প সহ ভিডিওগুলি রূপান্তর করতে ইউজার গাইড
ধাপ 1: প্রোগ্রামে আমদানি ভিডিও ফাইল
আপনার প্রিয় সিনেমা বা ভিডিও ফাইলে আমদানি করতে, আপনি ব্রাউজ & "ফাইল" মেনু থেকে "লোড মিডিয়া ফাইল" বিকল্পটি চয়ন করে ভিডিওগুলি জুড়তে পারবে। এছাড়াও, টেনে & রূপান্তরকারী উপর ভিডিও ফাইল ড্রপ করে ভিডিও যোগ করুন। আপনি ড্র্যাগ অথবা এক ভিডিওতে রূপান্তর বা ভিডিওর মার্জ জন্য বিভিন্ন মিডিয়া ফাইল আমদানি করতে পারেন।

পদক্ষেপ 2: নতুন আউটপুট ফর্ম্যাট নির্বাচন করুন
প্রদত্ত বিভাগ থেকে কোন আউটপুট ফর্ম্যাট চয়ন করুন। কোনো ভিডিও আউটপুট বিন্যাস চয়ন করতে, পছন্দ করে "ভিডিও" বিভাগে। কোন অডিও আউটপুট বিন্যাসের চয়ন "অডিও" বিভাগ। সরাসরি মোবাইল সমর্থিত ফর্ম্যাটে ভিডিও রূপান্তর করতে, "ডিভাইস" বিভাগ থেকে নির্বাচন করুন।

ধাপ 3: সম্পাদনা করুন & স্টার্ট রূপান্তর
বিটরেট পরিবর্তন করতে, ভলিউম সামঞ্জস্যবিধান, উপশিরোনাম যোগ, ভিডিও এবং আরো অনেক দারুন বৈশিষ্ট্যগুলিও মার্জ সম্পাদনা সরঞ্জাম ব্যবহার করুন। যখন আপনি মনে করেন যে ভিডিওটি উন্নত করা হয়েছে, আপনি তার আউটপুট ফোল্ডার চেক করে রূপান্তর শুরু করতে পারেন। ফাইল গন্তব্য চয়ন করুন আপনি আউটপুট ফোল্ডার পরিবর্তন করতে চান তাহলে। এবং তারপর ক্লিক করুন "রূপান্তর করুন" আপনার ভিডিও ফাইল রূপান্তর শুরু।





