আপনার প্রিয় ভিডিও রূপান্তর করার ক্ষমতা না থাকার সাথে সাথে, এছাড়াও আপনি ম্যাক / Windows এর জন্য Kigo ভিডিও কনভার্টার ব্যবহার সবচেয়ে জনপ্রিয় ওয়েবসাইটের কিছু থেকে ভিডিও ডাউনলোড করতে পারবেন না। সম্প্রতি, ম্যাক / Windows এর জন্য Kigo ভিডিও কনভার্টার ডিভিডি ক্রিয়েটর বিকল্প যোগ করা হয়েছে। এই আপনি একটি DVD সম্মুখের আপনার রূপান্তরিত ভিডিও বার্ন করার ক্ষমতা দেয়। ফরম্যাটের এটি সমর্থন MPEG, MOV, আছে MP4, avi, এবং আরো অনেক অন্তর্ভুক্ত করা হয়েছে। ভিডিওর ডাউনলোড করার বিষয় আসে, তখন আপনি YouTube, ফেসবুক, এবং Google ভিডিও মত সাইট ভিজিট বিভিন্ন কয়েক মিলিয়ন ভিডিও ডাউনলোড করতে পারবেন না। প্রোগ্রাম জনপ্রিয় ভিডিও ফরম্যাটের সব সমর্থন করবে।
- পার্ট 1. প্রারম্ভিক ব্যবহারের ম্যাক / Windows এর জন্য Kigo ভিডিও কনভার্টার উপর ভিডিও রূপান্তর করতে
- পার্ট 2. শ্রেষ্ঠ Kigo ভিডিও কনভার্টার বিকল্প - iSkysoft iMedia কনভার্টার ডিলাক্স
পার্ট 1. প্রারম্ভিক ব্যবহারের উপর ভিডিও রূপান্তর করতে Kigo ভিডিও কনভার্টার
ধাপ 1: ফাইলগুলি যোগ করুন। একবার আপনি সফ্টওয়্যার ইনস্টল এবং প্রোগ্রাম খোলা আছে, তবে আপনি নীচের অংশে অবস্থিত দুটি বাটন থেকে "ফাইল (গুলি) যোগ করুন" বা "যোগ করুন ডিভিডি" আছে দেখতে হবে। এছাড়াও আপনি কেবল একটি ফোল্ডার বা অন্য কোন স্থান থেকে মিডিয়া দখল এবং পর্দা সম্মুখের টেনে আনুন করার ক্ষমতা আছে।
পদক্ষেপ 2: সেট ভিডিও প্রোফাইল। পর্দার ডান দিকে, একটি "প্রোফাইল" অধ্যায়। এই বিন্যাস আপনি আপনার ফাইল (গুলি) রূপান্তরিত করার জন্য চান না। আপনি একবারে একাধিক ফাইল রূপান্তর হয়, যে যে ফাইল বিন্যাস নির্বাচন রূপান্তরিত করবে। এনকোডিং এবং বিভিন্ন ভিডিও এবং অডিও ফরম্যাটের পাঠোদ্ধারতা যেমন দিত, Archos, PSP-, আইফোন, আইপড, অ্যাপল টিভি, ইত্যাদি সফটওয়্যার, দ্বারা সমর্থিত
ধাপ 3: আউটপুট নির্ধারণ করুন। আপনার পরবর্তী পদক্ষেপ একবার এটি পরিবর্তিত হয় আপনার ফাইলের জন্য গন্তব্য নির্ধারণ করে হয়। ড্রপ তালিকা খুলতে "আউটপুট অবস্থান-ফোল্ডার" নির্বাচন করুন "... নির্বাচন করুন" তারপর নির্বাচন হলে, আপনার কাছে এই ফোল্ডারে নির্বাচন করতে পারেন। ডিফল্টরূপে, রূপান্তরিত ফাইলগুলিতে / ব্যবহারকারীরা / সিনেমা / Kigo ভিডিও কনভার্টার আলটিমেট যেতে হবে। এই অবস্থানটি মেনুতে নির্বাচনের সময়ে "ফাইন্ডারে প্রকাশ" দ্বারা খোলা যাবে।
ধাপ 4: রূপান্তর করুন। আপনি আপনার ফাইল ও বিন্যাস এবং আউটপুট সেটিংস করার পরে, আপনি "এখন রূপান্তর করুন" বোতামটি নীচে পর্দার, ডান দিকের কোণায় অবস্থিত যে ক্লিক করুন। এই টাস্ক-অপেক্ষারত-রূপান্তর অধীনে একটি লিস্টে মূল তালিকা থেকে আপনার সব ফাইল চলে আসে। একই সময়ে, রূপান্তর, প্রথম ফাইলটি দিয়ে শুরু হয় বাকি ফাইল সারিতে আছে। একবার একটি ফাইলটির রূপান্তর করা হয়েছে, এটা টাস্ক-মুলতুবি-রূপান্তর তালিকা থেকে সরিয়ে ফেলা হবে। আপনি টাস্ক-ইতিহাস-রূপান্তরিত তালিকাতে সকল সম্পন্ন ফাইল দেখতে পারেন।
দ্রষ্টব্য: প্রথমবারের কনভার্টার ব্যবহার করে, এটি প্রয়োজন সেই কম্পিউটারে অ্যাপ্লিকেশন ক্যাশে ফন্ট তথ্য।
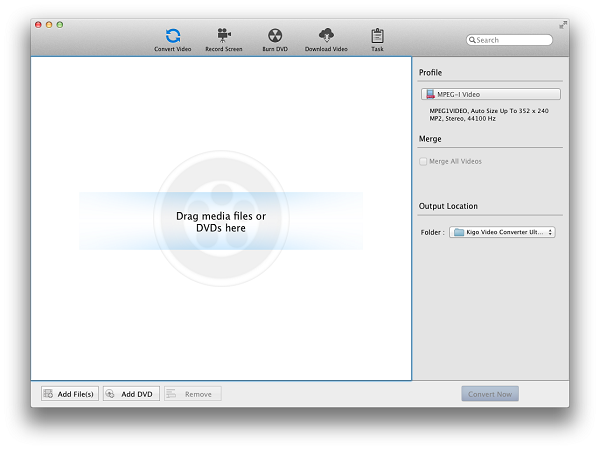
পার্ট 2. শ্রেষ্ঠ Kigo ভিডিও কনভার্টার বিকল্প - iSkysoft iMedia কনভার্টার ডিলাক্স
এত বাজারে পাওয়া কনভার্টার সঙ্গে, এটা জানেন যে কোন সংস্করণটি সেরা অন্যতম সেরা। iSkysoft iMedia কনভার্টার ডিলাক্স একটি মহান পছন্দ, ম্যাক / Windows এর জন্য Kigo ভিডিও কনভার্টার পাশাপাশি হতে অব্যাহত।
iMedia কনভার্টার ডিলাক্স - ভিডিও কনভার্টার
Kigo ভিডিও কনভার্টার থেকে শ্রেষ্ঠ বিকল্প পান:
- আপনি আরও 150 বিভিন্ন ফরম্যাটে ভিডিও রূপান্তর করতে পারেন। আর, ফর্ম্যাট অসীম কারণ নতুন ফরম্যাটের যোগ করা হয় হিসাবে তারা আবিষ্কৃত হয়।
- ফরম্যাটের বিস্তৃত তালিকা আপনার ভিডিওর মানের থেকে দূরে লাগবে না, যখন এটি রূপান্তরিত হয়। এর অর্থ হল যে আপনার HD মানের ভিডিও কোনো বিন্যাসে থাকবে।
- তার মান সঙ্গে, iSkysoft iMedia কনভার্টার ডিলাক্স দ্রুত ফলাফল বিতরণ করে। এটা তোলে দ্রুততম কনভার্টার এক, ইন্টেল ও এনভিডিয়া GPU হার্ডওয়্যারের গতিবর্ধন সমর্থিত রেকর্ড সময়ের মধ্যে ফলাফল প্রদান করে যে ধন্যবাদ স্থান দিয়েছে।
- এটা একটা ডিভিডি টুলকিট সাহায্য করে রূপান্তর, বার্ন এবং ডিভিডি ফাইল কপি করুন।
- বিল্ট-ইন ভিডিও সম্পাদনা সরঞ্জাম সঙ্গে অন্যান্য ফরম্যাটের রূপান্তর ভিডিওর আগে সম্পাদনা ফাইল।
- iSkysoft iMedia কনভার্টার ডিলাক্স আপনি YouTube, Vimeo, ও Facebook- এর মতো 1000 সাইটগুলি থেকে ডাউনলোড করতে পাশাপাশি পারেন।
এখানে কিভাবে Kigo ভিডিও কনভার্টার বিকল্প সঙ্গে ভিডিও রূপান্তর করতে পদক্ষেপ
ধাপ 1: লোড ভিডিও ফাইলসমূহ
সফ্টওয়্যার ইনস্টল এবং চলমান সঙ্গে, এটা ফাইল যেগুলি আপনি রূপান্তর করতে চান যোগ করার জন্য সময়। Kigo ভিডিও কনভার্টার ভালো লেগেছে, আপনি সহজেই আপনার ফাইল ধরুন এবং পর্দা সম্মুখের টেনে আনতে পারেন। আপনি রূপান্তর করতে একাধিক ফাইল থাকে, তাহলে এই প্রোগ্রামটি আপনি পর্দা সম্মুখের একটি সম্পূর্ণ ফোল্ডারের টেনে আনতে পারেন। এটা আপনার জন্য তালিকা সম্মুখের দিকে ফোল্ডার থেকে ফাইল যোগ হবে। এই ফাইল অ্যাক্সেস স্বতন্ত্রভাবে থেকে সময় বাঁচায়।

পদক্ষেপ 2: নির্বাচন ভিডিও ফর্ম্যাট
এখন আপনি নির্বাচন করতে পারেন, যা বিন্যাস আপনার ফাইল যে আপনার রূপান্তর করার পরিকল্পনা জন্য সবচেয়ে ভাল। বিন্যাস ট্রে যান যা আপনার ভিডিও থেকে অডিও আহরণের একটি বিকল্প অন্তর্ভুক্ত থাকে ফর্ম্যাট বিকল্পগুলি একটি তালিকা পাবেন। এই বিকল্পটি আপনার মত MP3 টি, এএসি এবং WAV সর্বাধিক জনপ্রিয় অডিও ফাইল কিছু বের করে আনতে পারেন। আপনি আপনার বিন্যাস করার পরে, আপনি বিন্যাসের সেটিংস পরিবর্তন করতে গিয়ার বোতামটি নির্বাচন করুন।

ধাপ 3: রূপান্তর
আপনি এখন রূপান্তর শুরু উপর সরানো পারবেন না। তুমি তোমার রূপান্তরিত ফাইলের জন্য আউটপুট ফোল্ডার পরিবর্তন করার অপশন নির্বাচন করতে পারেন। এছাড়াও আপনি ফোল্ডার খুলেছেন একবার রূপান্তর সম্পন্ন করা হয় চয়ন করতে পারেন। এখন, প্রক্রিয়া শুরু করার জন্য "রূপান্তর করুন" বোতামটি নির্বাচন করুন। ফাইলটির রূপান্তর করা হচ্ছে পরবর্তী ভিডিও যে রূপান্তর করা হয়েছে পরিমাণ। এই আপনি অবশিষ্ট সময় হিসেব পরিমাণ ট্র্যাক রাখতে পারেন। এছাড়া একটি সতর্কতা বার্তা আপনাকে জানায়, যখন রূপান্তর সম্পূর্ণ হয়।





