HandBrake? কি
Handbrake ভিডিও / অডিও ফাইল জন্য একটি শক্তিশালী ওপেন সোর্স কনভার্টার হয়। এটি প্রধানত যারা ম্যাক আছে দ্বারা ব্যবহৃত হয়। Avi, আছে MP4, MKV: এই প্রোগ্রামটি এই সহ যে আইম্যাক এবং ম্যাকবুক দ্বারা সমর্থিত প্রায় সব জনপ্রিয় ফরম্যাট থেকে অডিও এবং ভিডিও ফাইল সমর্থন করে।
- পার্ট 1. আমি কিভাবে ম্যাক handbrake সহ ভিডিওগুলি রূপান্তর করতে পারেন
- পার্ট 2. শ্রেষ্ঠ handbrake বিকল্প Mac এ ভিডিও রূপান্তর করতে
পার্ট 1. আমি কিভাবে MacOS 10.11 উপর handbrake সহ ভিডিওগুলি রূপান্তর করতে পারেন
Handbrake ব্যবহারকারীদের Mac OS X এর উপর তাদের ভিডিও, ডিভিডি এবং ব্লু-রে ডিস্ক রূপান্তর করতে যাতে এই ধরনের আইফোন, আইপ্যাড এবং আইপড এর মতো ডিভাইসগুলি দেখার জন্য উপলব্ধ পারেন। এখানে আপনি কিভাবে আপনি handbrake ব্যবহার করতে পারেন MacOS এল ক্যাপটেনের ভিডিও রূপান্তর করতে একটি ধাপে ধাপে নির্দেশিকা দেখতে পারেন:
ধাপ 1 লোড উৎস ভিডিও - এবং ডাউনলোড করুন আপনার ম্যাক OS এ handbrake ইনস্টল করুন। ওপেন handbrake এবং এটি লোড উৎস ভিডিও। এই কাজের জন্য, আপনি "উৎস" বোতাম, handbrake প্রধান ইন্টারফেসে পাওয়া যাবে, যা ক্লিক করতে পারেন।
পদক্ষেপ 2. আউটপুট ফরম্যাট এবং ফোল্ডার চয়ন করুন - ইন্টারফেসে "ডেস্টিনেশন" বিভাগে, আপনি "ব্রাউজ" বোতামে ক্লিক করতে আপনার ভিডিওর জন্য আউটপুট ফোল্ডার চয়ন করতে হবে। "আউটপুট" সেটিংস মেনু অ্যাক্সেস করার মাধ্যমে আপনার ভিডিওর জন্য আউটপুট ফর্ম্যাট চয়ন করুন। Mp4, avi, MKV বা OGM: এখানে, আপনি এই যে কোনো ফর্ম্যাটে বেছে নিতে সক্ষম হতে হবে।
ধাপ 3 অডিও এবং ভিডিও সেটিংস - তুমি আপনার ভিডিওগুলি হিসাবে আপনি ভিডিও ফিল্টার, অডিও উপশিরোনাম, অধ্যায় অথবা অন্যান্য বিকল্পগুলি চয়ন করে ইচ্ছা করতে পারেন। এটা আকার এবং আপনার ভিডিও মান প্রভাবিত হিসাবে বিটরেট সমন্বয় ভুলবেন না। উচ্চতর বিটরেট হয়, উচ্চ ভিডিওর আকার এবং মানের হতে হবে।
ধাপ 4 স্টার্ট রূপান্তর - পরে আপনি সব অপশন আপনি চান নির্বাচন সমাপ্তির "সূচনা" বোতামটি, যা আপনি ইন্টারফেসের বাম উপরে পাবেন এ ক্লিক করুন। কয়েকটি যে বিষয়গুলি এনকোডিং সময় প্রক্রিয়া সম্পন্ন করতে প্রয়োজনীয় যেমন প্রভাবিত আছেন: - আপনার ভিডিও ফাইল সময় দৈর্ঘ্য, আপনার কম্পিউটারের গতি এবং কোডেক আপনি বেছে ইত্যাদি
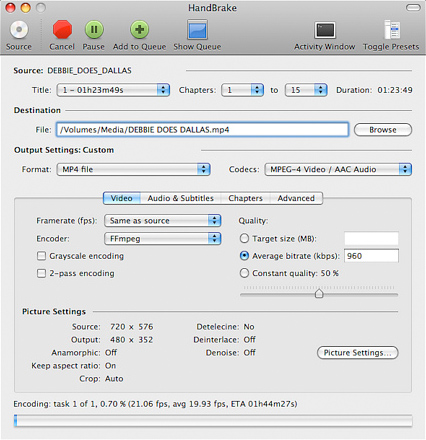
পার্ট 2. শ্রেষ্ঠ handbrake বিকল্প Mac এ ভিডিও রূপান্তর করতে
Mac এর জন্য iSkysoft iMedia কনভার্টার ডিলাক্স সেরা বিকল্প MacOS 10.11 এল ক্যাপটেনের ভিডিও রূপান্তরের জন্য ব্যবহার করতে হয়। এটা একটা কনভার্টার আপনি ভিডিও কনভার্ট চেরা এবং আপনার Mac OS এ ডিভিডি বার্ন করার অনুমতি দেয়। প্রায় সব জনপ্রিয় ভিডিও / অডিও ফাইলগুলি সমর্থিত। ব্যবহারকারী বান্ধব ইন্টারফেস পুরো প্রক্রিয়া মাধ্যমে আপনি সাহায্য করে। এটি একটি উচ্চ রূপান্তর গতি সাথে আপনি উপলব্ধ। আপনি রূপান্তর পর আপনার ফাইল আসল মানের রাখতে পারবেন না। এখানে Mac এর জন্য iSkysoft iMedia কনভার্টার ডিলাক্স ব্যবহার MacOS এল ক্যাপটেনের ভিডিও রূপান্তরের জন্য একটি ধাপে ধাপে নির্দেশিকা হল:
iMedia কনভার্টার ডিলাক্স - ভিডিও কনভার্টার
সেরা ভিডিও কনভার্টার পান:
- কোনো ভিডিও মানের যে MOV রূপান্তর করার আছে MP4 সময় হারিয়ে যাবে।
- যে MOV রূপান্তর বাজারে অন্যান্য কনভার্টার চেয়ে অনেক দ্রুত আবেদন প্রক্রিয়া আছে MP4।
- আপনি সরাসরি আইফোন, আইপ্যাড এবং আইপড স্পর্শ আছে MP4 ভিডিও রূপান্তর করতে পারেন।
- প্রস্তাব সম্পাদনা ফাংশন, ক্রপ করা MOV রূপান্তর করার আছে MP4 শুরুর আগে ভিডিও ফাইল প্রভাব যোগ করতে।
- যদি তুমি চাও ডিভিডি আছে MP4 বা যে MOV ভিডিও বার্ন।
- MacOS 10,12 সিয়েরা 10.11 এল ক্যাপটেনের, 10.10 ইয়োসেমাইট, 10.9 মাভারিক্স, 10.8 মাউন্টেন লায়ন এবং 10.7 লায়ন সঙ্গে সামঞ্জস্যপূর্ণ।
ধাপে ধাপে কিভাবে iSkysoft সঙ্গে ম্যাক এল ক্যাপটেনের উপর ভিডিও রূপান্তর করতে গাইড
ধাপ 1 আমদানি ভিডিও
এবং ডাউনলোড করুন আপনার Mac এ সফ্টওয়্যার ইনস্টল করুন। প্রোগ্রাম চালান এবং আপনি রূপান্তর করতে মনস্থ করা ভিডিও ফাইল আমদানি করুন। আপনি সরাসরি টেনে আনতে পারেন এবং প্রোগ্রাম আপনার ফাইল ড্রপ, বা "ফাইল"> "লোড মিডিয়া ফাইল 'থেকে যান।

পদক্ষেপ 2. সেট আউটপুট ফরম্যাট
আপনি নীচের বিন্যাস ট্রে থেকে আউটপুট ফরম্যাটের বিভিন্ন দেখতে পারেন। আপনার Mac এ প্লে করা যাবে না যে একটি চয়ন করুন। আপনি কি নিশ্চিতরূপে কোন একটি বেছে নিন যা না হন, তাহলে, আমরা আপনার আউটপুট ফরম্যাট হিসাবে "যে MOV" নির্বাচন সুপারিশ।

ধাপ 3 রূপান্তর
"রূপান্তর করুন" বোতামে ক্লিক করুন রূপান্তর প্রক্রিয়া শুরু করতে। প্রক্রিয়া দীর্ঘ গ্রহণ করা হবে, কিন্তু যদি আপনি ছেড়ে যাওয়া প্রয়োজন, কেবল আপনার ম্যাক শাট রূপান্তর সম্পূর্ণ হওয়ার পরে চয়ন।





