ভিডিও কম্প্রেশন একটি ভিডিওতে ডেটার পরিমাণ হ্রাস মানে। এটা সাধারণত হ্রাস করে এবং ভিডিও থেকে redunt ডেটা সরানোর জন্য কাজ করছে। লোকেদের ভিডিও কম্প্রেশন প্রয়োজন কারণ ভিডিও ফাইল হার্ড ড্রাইভে স্টোরেজ স্পেস অনেকটা গুটিয়ে নাও, বড় ফাইল উঠলেন স্থানান্তর করতে খুব ভারী হয়। আপনি এত যেমন মুক্ত স্থান মুক্তি, ভিডিও ফাইল কম্প্রেস করতে চান ভিডিও কম্প্রেস , YouTube- এর জন্য অন্যদের আপনার ডিভাইস বা ইমেলে স্থানান্তর।
পার্ট 1. সহজ উপায় কম্প্রেস বড় ভিডিও ফাইলসমূহ
iSkysoft iMedia কনভার্টার ডিলাক্স, যা পোর্টেবল ডিভাইসের কারণ অপ্টিমাইজ প্রিসেট বিল্ট-ইন হাতিয়ার প্লে করার জন্য ভিডিও ফাইল কম্প্রেস খুব উপযুক্ত।
সেরা ভিডিও কম্প্রেসার - iSkysoft iMedia কনভার্টার ডিলাক্স
- 150 জনেরও উপরে ভিডিও এবং অডিও ফরম্যাট আছে MP4 সহ, যে MOV, MKV, এমটিএস / M2TS, MP3 টি, এএসি, M4A, WMA, এফএলএসি, ইত্যাদি সাপোর্ট কম্প্রেশন
- আপনি ধারক, কোডেক, রেজোলিউশন এবং আরাম সঙ্গে বিট রেট সেট করার জন্য নমনীয় কম্প্রেশন সেটিংস।
- ট্রিম, শস্য, প্রভাব, জলছাপ, সাবটাইটেল ইত্যাদি এডিটিং বৈশিষ্ট্য সঙ্গে কম্প্রেশন আগে আপনার ভিডিও ব্যক্তিগত রূপ দিন
- ডাউনলোড করুন বা প্রায় যে কোনো অনলাইন ভিডিও সাইট যথা ইউটিউব, Netflix এর, VEVO, Vimeo, ইত্যাদি থেকে অনলাইন স্ট্রিমিং ভিডিও রেকর্ড
- সবচেয়ে জনপ্রিয় মোবাইল ডিভাইসের জন্য প্রিসেট ফর্ম্যাটে রূপান্তর করুন এবং তারপর একটি ক্লিকের USB তারের ডিভাইসে স্থানান্তর।
- বাড়িতে ব্যবহারের জন্য ফাঁকা ডিভিডি / সিডি থেকে আপনার পছন্দসই ভিডিও বা সঙ্গীত গান বার্ন যে কোনো সময় উপভোগ করার।
করার জন্য প্রয়োজনীয় পদক্ষেপ iSkysoft সহ ভিডিওগুলি কম্প্রেস কিভাবে
ধাপ 1 আপনার ভিডিও ফাইল লোড সংকুচিত করা থেকে
আপনি সরাসরি উপরের বাম অ্যাক্সেস "ফাইল যোগ করুন" বোতামে দ্বারা ভিডিও আমদানি করতে পারেন, অথবা টেনে আনুন এবং ভিডিও সংকুচিত সফ্টওয়্যার ফাইল ড্রপ। এই ভিডিওটি সংকোচকারী শুধু পাশে আইকন ড্রপ ডাউন ক্লিক আরো আমদানির বিকল্প দেখতে যেমন আইফোন, স্যামসাং, ইত্যাদি মোবাইল ডিভাইস থেকে ভিডিও ফাইল আমদানি করতে সমর্থন করে।

পদক্ষেপ 2. Mac বা Windows এ ভিডিও ফাইল কম্প্রেস করার স্টার্ট
আমদানিকৃত ভিডিও কম্প্রেস করা একবার, মনোনীত আউটপুট ফরম্যাট ডান দিকে "সেটিংস" আইকনে ক্লিক করুন। তারপর আপনি রেজোলিউশন (গুরুত্বপূর্ণ), ফ্রেম রেট এবং / অথবা বিট রেট মান কমে যাবে। তারপরে "তৈরি করুন" এবং এটি আনুমানিক সেরা ভিডিও ফাইল সাইজ যে আপনার চাহিদা পূরণ।

উপায় দ্বারা, আপনার কাছে ভিডিও ফরম্যাট পরিবর্তন করে ভিডিও কম্প্রেস করতে পারেন। উদাহরণস্বরূপ, যদি আপনি আপনার আছে MP4 ভিডিওর জন্য আউটপুট ফরম্যাট হিসাবে "FLV" নির্বাচন করতে পারেন।

ধাপ 3 সংকুচিত ভিডিও ফাইল সংরক্ষণ করুন
আপনার vidoes কম্প্রেশনের পরে ছোট আকারের, ভিডিও ফাইল রপ্তানি তারপর আপনি সফলভাবে সঙ্কুচিত হবে নীচের ডানদিকে অবস্থিত "রূপান্তর করুন সবগুলি" ভিডিও প্রদর্শন ক্লিপ মধ্যে "রূপান্তর করুন" অথবা ক্লিক করুন।

ভিডিও সংকুচিতকারী নোটগুলি:
একটি ভিডিও সংকোচকারী সঙ্গে ভিডিও ফাইল কম্প্রেস করতে, 2 বিকল্প যে আপনি আপনার ভিডিওর আকার হ্রাস ব্যক্তিগতকৃত করতে পারেন।
বিকল্প 1 : কেবলমাত্র একটি সঠিক আউটপুট বিন্যাস প্রদান করুন যেমন আছে MP4, FLV, 3GP, ইত্যাদি ভিডিও আকার হ্রাস কারণ তারা উচ্চ কম্প্রেশন হার কারণে সাধারণত অন্যান্য ফাইল চেয়ে ছোট হয়। আপনি রূপান্তর সামনে প্রধান উইন্ডোতে ভিডিও আকার পূর্বরূপ দেখতে পারেন। কিন্তু আপনার প্রাপক নির্বাচিত আউটপুট বিন্যাসে ভিডিও প্লে করতে পারেন তা নিশ্চিত।
অপশন 2: আপনি কোডেক, সমাধান, ফ্রেম রেট দিন এবং বিট রেট আপনার ফাইল আকার ছোট করতে সেট করতে পারেন। সেটিংস আকারের উপর নির্ভর ও ভিডিও মান আপনিও কম্প্রেস করতে চান। দয়া করে ভিডিওটির কম্প্রেশন সেটিংস সম্পর্কে মৌলিক knowledgements চর্বিহীন পড়া রাখা।
আপনার ভিডিও ফাইল সংকুচিতকারী ধৈর্য্য ধরুন, বড় আকার এবং উচ্চ মানের ভিডিও ফাইল মিনিট বা এমনকি ঘণ্টা সংকুচিত করা নিতে পারেন না কারণ।
পার্ট 2. সঙ্কুচিত করা ভিডিও ফাইলসমূহ টিপস
প্রচলিত ভিডিও কম্প্রেশন সেটিংসের জন্য পরামর্শ
সাধারন কম্প্রেশন: সাধারন কম্প্রেশন ফাইলের আকার হ্রাস করে এবং ভিডিওর গুণমান যতটা সম্ভব রাখে। সেখানে কিভাবে ভিডিও ফাইল আকার ছোট করতে করতে বিভিন্ন উপায় আছে, এবং জনপ্রিয় উপায় একটি কার্যকর ভিডিও ট্রান্সকোডার পুনরায় এনকোডিং এবং একটি ফাইল সংকোচকারী ব্যবহার অন্তর্ভুক্ত।
Loseless কম্প্রেশন: loseless কম্প্রেশন লক্ষ্য মূল ভিডিওর সব মানের ধারণ করা হয়। যাইহোক, এই কারণ এটি সবে একটি ভিডিওতে পরিমাণ ডেটা হ্রাস তাই দরকারী নয়। আর অধিকাংশ লোক ভিডিও আকার হ্রাস লক্ষ্য সাথে একটি ভিডিও কম্প্রেশন কাজ করতে চান।
কোন কম্প্রেশন সেটিং সকল ব্যবহারকারীর জন্য উপযুক্ত হয়। প্রয়োজন পছন্দসই আউটপুট মাত্রা, কম্পিউটার কর্মক্ষমতা, নির্দিষ্ট কম্প্রেশন ইত্যাদি এবং অনেক অন্যান্য দিক থেকে পৃথক। কিছু প্রস্তাবনা সাহায্য করতে পারে যে আপনার জন্য সেরা ভিডিও কম্প্রেশন সেটিংস করতে Here're।
- আপনি অত্যন্ত উচ্চ কম্প্রেশন হার কারণে যে MOV বা আছে MP4 ফরম্যাটে H.264 তে যেমন আপনার ভিডিও কম্প্রেস করা বাঞ্ছনীয় কারণ তারা সাধারণত অন্যান্য ফাইল চেয়ে ছোট হয়।
- কম্প্রেস ফাইল আকার সম্পূর্ণই কম্প্রেস বিট রেট উপর নির্ভর করে। সাধারণত, ছোট ভিডিও যদি আপনি চান, নিম্ন বিট রেট। বিট রেট এছাড়াও মানের প্রতিচ্ছবি নিয়ন্ত্রণ করে। দয়া করে মনে রাখবেন যে ইমেজ সম্পূর্ণভাবে যদি বিট রেট খুব কম ধ্বংস হয়ে যাবে।
- এছাড়া কোডেক এছাড়াও কম্প্রেশন প্রভাবিত করে। প্রায় আপনি H.264 তে এখানে নির্বাচন করতে পারেন।
- সবচেয়ে পরিস্থিতিতে, 640 * 480 একটি অনুপাত যথেষ্ট। কিন্তু এটা আপনার প্রয়োজনের উপর নির্ভর করে।
- ফ্রেম রেট, ফ্রেম মাপ, অথবা উৎস ইমেজ কোডেক ব্যাপার ভিডিও কম্প্রেশন এত না।
ভিডিও ফরম্যাট, অনুপাত এবং বিট রেট সংকুচিত ভিডিওর আকার প্রভাবিত করে যে জানা, আপনার সেরা ভিডিও কম্প্রেশন সেটিংস নির্বাচন করতে অনেক সহজ হয়ে উঠবে।
ইউটিউব & Vimeo জন্য ভিডিও কম্প্রেশন সেটিং সুপারিশকৃত
| ইউটিউব এর জন্য ভিডিও কম্প্রেশন সেটিংস | Vimeo জন্য ভিডিও কম্প্রেশন সেটিংস | |
|---|---|---|
|
আধার
|
আছে MP4 | আছে MP4 |
|
কোডেক
|
H.264 তে | H.264 তে |
|
চক্রের হার
|
আসল ভিডিও হিসাবে একই | 24, 25, বা 30 FPS যে |
|
বিট রেট
|
1000 কেবিপিএস (360p), 2500 কেবিপিএস (480p), 5000kbps (720p), 8000kbps (1080p), 10Mbps (1440p), 35-35kbps (2160p) |
2,000 - 5,000 kbit / সেকেন্ড (এসডি) / 5,000 - 10,000 kbit / সেকেন্ড (720p এইচডি) / 10,000 - 20,000 kbit / গুলি (1080p এইচডি) |
|
অঙ্গীকার
|
426x240 (240p), 640x360 (360p), 854x480 (480p), 1280x720 (720p), 1920x1080 (1080p), 2560x1440 (1440p), 3840x2160 (2160P) | 640 পিক্সেল চওড়া (SD) বা 1280 পিক্সেল চওড়া (এইচডি) |
বিনামূল্যে জন্য সঙ্কুচিত করা ভিডিওর জন্য টিপস
একটা সহজ এবং বিনামূল্যে উপায় ছোট আকারের বড় ভিডিওগুলি সংকুচিত করার শর্তে যে আপনার ভিডিওটি .MOV ফরম্যাট এবং আপনার Mac MacOS 10.7 অথবা উপরে চালানো হয়।
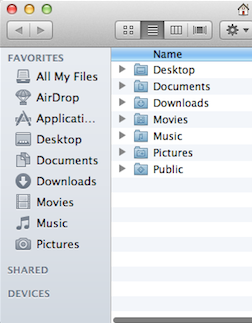
- ফাইন্ডারে MOV ভিডিও প্রদর্শক নেভিগেট করুন।
- ভিডিও ডান-ক্লিক করুন এবং নিচের মেনুতে "এনকোড নির্বাচিত মুভি ফাইলকে" নির্বাচন করুন।
- রেজল্যুশন আছে যাতে আপনি ভিডিও এনকোড করতে চান তা নির্বাচন করুন। সাধারণত মূল ভিডিও থেকে কম রেজল্যুশন ফাইল সাইজ resuce করতে sellecting।
বিনা মূল্যে সহজ সমাধান হিসাবে, এটি শুধুমাত্র আপনার যে MOV ভিডিওর রেজল্যুশন পরিবর্তন। আপনি ভিডিও ছোট করতে চান, আপনি কাছ থেকে সাহায্য দরকার হবে iSkysoft iMedia কনভার্টার ডিলাক্স ।
কেন ম্যাক / Windows এর জন্য iSkysoft iMedia কনভার্টার ডিলাক্স চয়ন করুন
অনেক দিক আপনি যখন যেমন দাম, কম্প্রেশন গুণমান এবং গতি, পাবেন ব্যবহারের স্বাচ্ছন্দ, ইত্যাদি নিম্নলিখিত টেবিলে আপনি বলে যেমন, ভিডিও কম্প্রেশন টুল যেগুলি আপনি সন্তুষ্ট নির্বাচন কেন iSkysoft iMedia কনভার্টার ডিলাক্স হল বিবেচনার প্রয়োজন করছি সেরা এক যে আপনার Mac এ ভিডিও সংকুচিত করার পাওয়া উচিত।
| সমর্থিত বিন্যাসের | iSkysoft iMedia কনভার্টার ডিলাক্স সংকুচিত করার HD ভিডিওগুলি (এমটিএস, m2ts, H.264), মান বিন্যাসে (MP4, MOV, AVI, MKV, FLV, ইত্যাদি) এবং অডিও ফরম্যাটের (MP 3, AIFF, M4A) সক্ষম হয়। |
| সংকুচিতকারী গতি | এই সফ্টওয়্যার একটি অত্যন্ত দ্রুত গতিতে ভিডিও সংকোচন, যখন বাজারে সবচেয়ে সরঞ্জাম নেই। |
| ব্যবহারে সহজ | কম্প্রেশন সেটিংস, সহজ এবং নমনীয় যা আপনার সবচেয়ে দৈনন্দিন ব্যবহারের পূরণ করে। আপনি 3 টি সহজ ধাপে মধ্যে আপনার ভিডিও কম্প্রেস করতে পারেন। |
| মূল্য | iMovie, দ্রুত সময় প্রো এবং ফাইনাল কাট প্রো ব্যাপক এবং পেশাদারী ভিডিও সরঞ্জাম। কিন্তু তারা ব্যয়বহুল থাকেন আপনি শুধুমাত্র একটি শক্তিশালী এবং ব্যবহার করা সহজ ভিডিও কম্প্রেশন টুল জন্য দেখুন। iSkysoft ভিডিও কনভার্টার অনেক তাদের চেয়ে সস্তা। |
| অতিরিক্ত বৈশিষ্ট্য | অতিরিক্ত ভিডিও এডিটর আপনি আপনার ইচ্ছা ভিডিও ব্যক্তিগতকৃত করতে সাহায্য করে। |
| গ্রাহক সমর্থন | iSkysoft আপনি 24 ঘণ্টার সমর্থন যে কোনো ছোটখাট সমস্যা হল আপনি সম্মুখীন হতে পারেন solves উপলব্ধ করা হয়। |




