Какво представляват AMV Files?
AMV или аниме музика видео е популярен сред феновете на аниме. Това обикновено се отнася до един клип на видео, което е бил редактиран от някои конкретни аниме епизод в, така че оригиналната аудио е жилки и любимата си музика се вмъква. Често резултатът е сътрудничеството на множество снимки от различни епизоди на аниме заглавие, което води до често мощен емоционален музикални клипове. Сайтове като AnimeMusicVideos.org има много ръководства и форум, за да помогне със създаването. В тази статия ще ви покаже как да направите AMV с iMovie.
Как да си направим AMV с iMovie на Mac
iMovie е видео редактиране софтуерното приложение, продавани от Apple Inc. за Mac, iPhone, iPad, iPad мини и iPod touch. Тя обработва висока дефиниция видео от HD видеокамери, също AVCHD видеокамера и H.264-сгъстен видео от MPEG-4 или QuickTime филм файлове. Можете да направите AMV с iMovie лесно. Най-важното AnimeMusicVideos.org ще препоръчва приемането изтеглен материал на потребителите. По-добре ще купи DVD-та да направите разбира се кадри в добро качество. Можете да изчакате, докато аниме, което трябва е лицензиран и Region1 DVD е освободен или отидете YesAsia или Amazon Япония да купуват DVD Region2 направо от Япония.
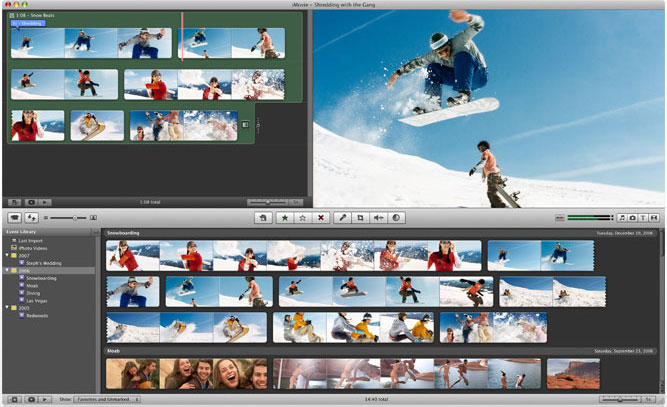
Подробно ръководство за направи AMV с iMovie на Mac
Стъпка 1. Конвертиране на DVD
Първата стъпка е да конвертирате DVD, тъй като данните за DVD дискове са шифровани с помощта на Macrovision технология, CSS. В този един ще използваме една програма, наречена UniConverter. Това е всичко-в-едно мултимедийни инструментариум за преобразуване на видео/DVD. Можете да го изтеглите безплатно тук. След импортиране на филм DVD от "Добавяне на файлове", трябва да конвертирате файла в QuickTime файл. Просто избра QuickTime "MOV" формат като изходен формат в списъка формат.

Стъпка 2. Импортиране на клипове
Отидете на "Файл" > "Импортиране", за да се зареди изходни файлове към iMovie. Вие ще намерите видео файла в долната част на интерфейса. Изберете сегмента, вие искате и плъзнете и пуснете на времевата скала.
Стъпка 3. Прилагане на прехода
След като добавите вашата песен, след това трябва да добавите някои маркери (КОМАНДАТА + B) от където възможно преход или сцена акцент трябва да се извърши. Има три вида преходи: отвори, затваряния и комбинери. За да добавите преход, отворете прозореца "Преход" от лентата с инструменти средата и плъзнете и пуснете преход към навсякъде, където искате.
Стъпка 4. Добавяне на заглавия
Това е лесно да добавите текст в iMovie. За да започнете, щракнете върху иконата за малко "Т" в средата на отворен "заглавие" екран, в който са включени много заглавие шаблони. Просто влачите и пускате на времевата скала и Направете настройките като продължителност. Можете просто да натиснете "Пространство" ключ да се визуализира заглавието, по всяко време искате.
Стъпка 5. Експортиране на AMV от iMovie
Когато сте готови, вие сте готови да я преобразува в DivX. Просто отидете на "Сподели" меню отгоре. От там вие трябва да видите лист и изберете "Износ използване на QuickTime".
Стъпка 6. Експортиране в DV
Щракнете върху "Експортиране" падащото меню и изберете "Филм към DV поток". Моят филм, който е почти четири минути дълго (което включва интрото в началото на филма) може да бъде толкова голям, колкото 835 MB. Процесът на експортиране отне около 6 минути на моя компютър. След като имаме нашата DV файл, изнесени, той трябва да се преобразува нагоре. Това е мястото, където идва UniConverter за Mac. Процесът е много проста.
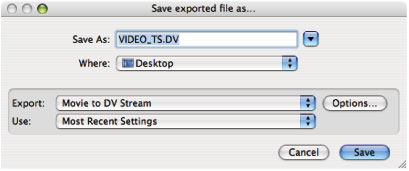
Съвети за iMovie
Едно нещо е, че всички медии, зареждате към iMovie ще бъдат конвертирани в DV (или DVCPRO Digital8, DVCAM... какъвто и име ти подобен) автоматично. Ще имате друг избор и отиде на работа с формат DV, докато видеото се изнася. Докато ако не искате да работите върху DV формат (като искам да се използва DVCPRO50 вместо), вие вероятно ще трябва да се научат да използват Final Cut вместо това. Другото нещо е, ако използвате различни източници на кадри, по-добре да се всички кадри има същото пиксел съотношение (16:9, 4:3, т.н.). Ако е така, когато експортирането, нищо ще изглежда изкривен.




