Импортиране на AVCHD файлове за Mac може да бъде разочароващ, особено когато използвате неправилна програма. Първо преди импортиране на файлове, трябва да гарантират, че файловият формат е съвместима със софтуера, който се опитвате да използвате. Можете да импортирате файлове директно с помощта на съвместим инструмент, или можете първо да конвертирате AVCHD файла по-поддържан файлов тип с помощта на видео конвертор. Конвертиране на вашите файлове го прави по-лесно и не трябва да продължаваме да губим много време търся съвместима програма. Можете да прочетете тази статия и да научат как да конвертирате и вноса AVCHD файлове.
- Част 1. Импортиране на AVCHD на Mac в най-лесният начин
- Част 2. Ръководство за AVCHD внос да Mac използване Final Cut Pro
Част 1. Импортиране на AVCHD на Mac в най-лесният начин
Най-добрият начин за импортиране на AVCHD файлове е като ги конвертирате във формат, поддържани от Mac използване UniConverter. UniConverter за Mac е пълен черта видео конвертор, който може да откъснете DVD, запишете видео DVD диск, редактирате и конвертирате всяко аудио и видео с отлично качество на продукцията, както и с изключително висока скорост. Конвертора може да служи също като видео редактор предлага много начини за персонализиране на вашите видеоклипове. UniConverter да конвертирате AVCHD файлове в папка в други различни файлови формати, които могат да се възпроизвеждат на вашия Mac компютър или компютър с Windows.
Вземи UniConverter - AVCHD Видео конвертор
- Конвертиране между 150 + видео формати и поддръжка извличане на аудио от видео и да ги спестява като AAC, AC3, m4a, мка, mp2, MP3, и т.н.
- Изтегляне или записване онлайн видео от всяко онлайн видео споделяне на сайтове като Vimeo, Vevo, Netflix, YouTube и др.
- Редактиране на вашите AVCHD или други видео файлове на Mac, с функции като изрязване, прилагане на ефекти, Задаване изход параметри, завъртане, кадър, Добавяне на воден знак, и др.
- Преобразуване на видео и други файлове директно на формати, поддържани от iPhone, iPod, iPad, и т.н. и се прехвърля към мобилни устройства с USB кабел.
- Съвместими за macOS 10.12 Сиера, 10.11 Ел Капитан, и т.н. и Windows 10/8/7/Vista/XP, и т.н.
Стъпки за преобразуване на AVCHD в Mac поддържа формат и след това да импортирате за Mac
Стъпка 1: Импортиране на AVCHD файлове за AVCHD Превръщам
Включете видеокамерата на вашия Mac и всички данни ще бъдат показани на основния екран на софтуера. Можете да влачите и пускате файлове от видеокамерата на AVCHD Превръщам. Алтернативно можете да щракнете върху бутона "Добавяне на файлове" и разглеждате вашия компютър папки да намерите AVCHD файла, който искате да конвертирате. Можете също да щракнете върху падащото иконата, за да заредите вашите AVCHD видео файлове от вашия камкордер.

Стъпка 2: Изберете Mac поддържа формат
Отидете на изходен формат и под формата на тава щракнете "Видео" от там можете да изберете видео формат, поддържани от Mac като MOV, WMV, MP4 и т.н., можете също да изберете изходен формат в зависимост от типа на устройството в "Устройства" в раздела.

Стъпка 3: Конвертирате AVCHD и AVCHD внос към вашия Mac
Изберете папка на вашия компютър да запишете конвертирания файл, като изберете "Preferences" - "Местоположение". След това щракнете върху бутона Convert да конвертирате AVCHD в избрания формат. Сега можете да отворите преобразувания AVCHD видео файл на вашия Mac.

Част 2. Импортиране на AVCHD в Mac използване Final Cut Pro
Ако искате да импортирате AVCHD на вашия Mac без да инсталирате конвертор за AVCHD на трети лица, тези стъпки показват как можете да импортирате AVCHD файлове на Mac използване Финал изрежете Pro.
Стъпка 1: Стартиране си Final Cut Pro за Mac и свържете вашия фотоапарат към Mac.
Трябва да свържете камерата, съдържащ AVHD файловете за Mac, с помощта на USB кабел и да го съхранява на.
Стъпка 2: Импортиране на видео от камера за Final Cut Pro.
За да импортирате видео, просто щракнете върху менюто файл и след това щракнете върху бутона "Импортиране" и след това изберете "Медии". Прозорецът за импортиране ще изскочи да импортирате AVHD клипове. Final Cut Pro поддържа опции като "Импортиране от камера", "iMovie проект" и "iMovie събитие библиотека". Изберете "Импортиране от камера". След това намерете вашия фотоапарат в горната лява страна на прозореца. Хит командата и изберете файловете, които искате да импортирате.
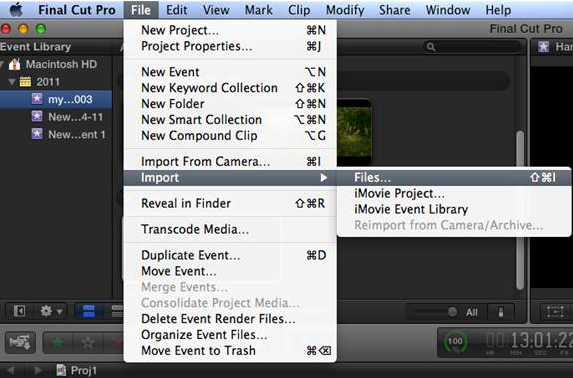
Стъпка 3: Създаване на ново събитие за импортираните файлове или да ги добавите към съществуваща събитие.
След като изберете всички файлове, които трябва, удари връщане и изберете "Създаване на ново събитие" или "Добави към съществуващите събитие". Ще ви бъдат предложени няколко опции за оптимизиране на видео, като премахнете мълчи канали, както и много други. Проверете опциите, според вашите нужди и след това изберете местоположението, което искате да запишете файлове във вашия Mac компютър. След това щракнете върху бутона "Импортиране", за да импортирате вашите файлове на Mac.
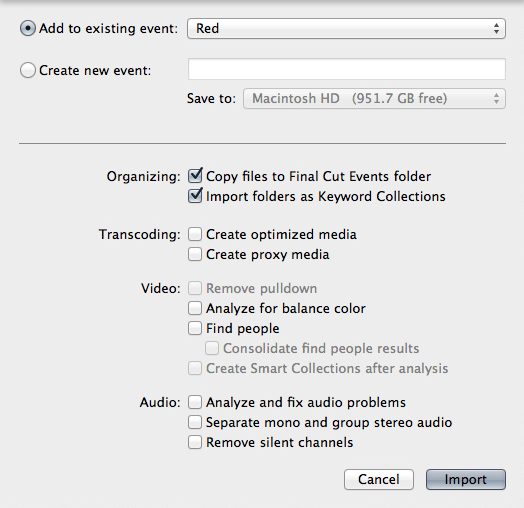
Ограничение за импортиране на AVCHD файлове използване iMovie и Final Cut Pro
#1. iMovie не поддържа импортиране на няколко съответните видео файлови формати. Например не всички разновидности на MP4 се поддържа от iMovie поради своята несъвместимост. Въпросът е доста досадно, тъй като MP4 е един от най-популярните видео формати.
#2. Качество на съхранение на iMovie е доста ограничен, и това води до затруднения, ако имате големи проекти. Вие ще трябва да имат външен твърд диск.
#3. В окончателен изрежете pro трябва да запишете филм в определен формат или тип иначе изображенията ще бъдат побъркани.
#4. С по-професионален опции достъпни интерфейс и експлоатация неизбежността на Финал изрежете pro става много сложно.
За да избегнете посочените ограничения, винаги бихте могли да използвате iSkysoft iMedia Converte лукс за Mac и Windows, за да лесно да конвертирате AVCHD видео към Mac или Windows поддържа формат и да играе на всеки мултимедиен плейър!




