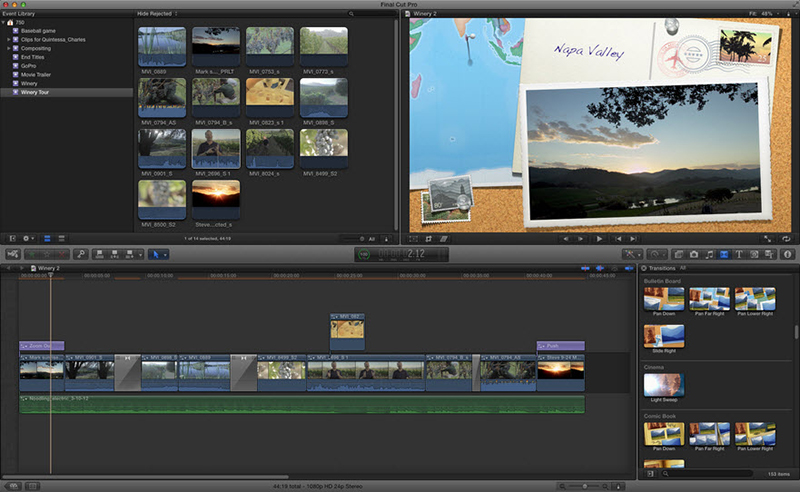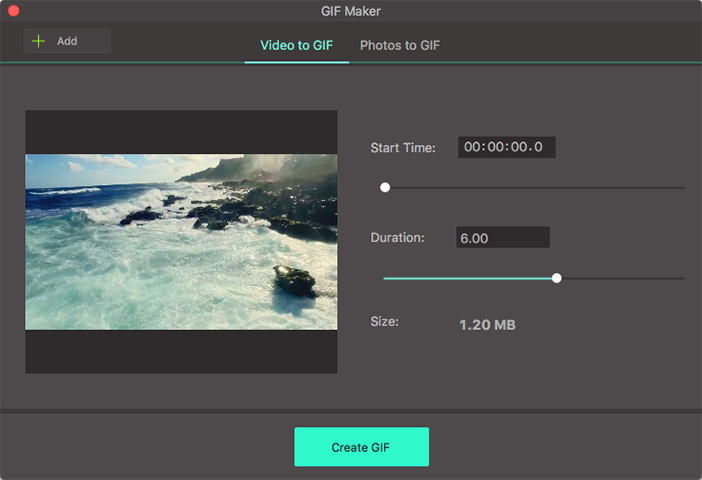Искате ли да добавите субтитри за чуждестранен филм за разбиране филм better?, тогава можете да опитате да работи Final Cut Pro или неговата алтернатива да се постигне това с прости стъпки. Тук ние ще говорим за уроци, просто да погледнете за да научите повече.
- Част 1. Най-лесният начин да добавите или импортирате субтитри към видео
- Част 2. Как да добавите субтитри към окончателно изрежете Pro
- Част 3. Как да импортирате SRT субтитри на окончателно изрежете Pro
Част 1. Добавяне или импортиране на субтитри към видео в най-лесният начин
Когато сте под Опции, UniConverter ще бъде добър избор за добавяне или импортиране на субтитри към видео файл. То е лесен към употреба програма благодарение на неговите потребителският интерфейс. Неговите работни скорости са много високи, като по този начин вие ще получите да редактирате вашите видеоклипове в най-кратък срок. Дори с това качеството на видеоклипа ви не се губи но запазва оригиналния. При нормални обстоятелства UniConverter за Mac/Windows прави видео редактиране изглежда лесно, защото можете да отрежете, нарязани, изрязване и завъртане на видео. Ако искате да персонализирате видео по време на редактиране, има опции за промяна на яркостта и пропорциите и добавяне на ефекти, воден знак и субтитри.
Вземи UniConverter - Най-добрите видео конвертор и редактор
- Висока скорост на преобразуване: конвертирате в 90 X по-бързо скорост с GPU ускорение и нов алгоритъм технология.
- 150 + видео формати: поддръжка 150 + вход/изход аудио и видео файлови формати, включително HD видео формати.
- Lossless преобразуване: подкрепа да конвертирате всички видеоклипове на H.264 encoder losslessly с оригиналното качество поддържа.
- Персонализиране на видео: тапицерия, култура изображения, Добавяне на воден знак, субтитри, ефекти и т.н. според вашите нужди.
- Конвертиране на онлайн видео: изтегляне или запис на видео от 1000 + онлайн стрийминг видео сайтове.
- Настройки за устройства: конвертирате видео към предварително зададени формати за мобилно устройство и след това се прехвърля към устройства с USB кабел.
- Записване на DVD: Записване на вашите клипове на празен DVD диск като резервно копие или копие на няколко дискове за домашна употреба.
Как да добавите субтитри към видео с помощта на iSkysoft
Стъпка 1: Добавяне на видео файлове на конвертора
Това ще бъде първата стъпка и можете да плъзнете след това спад на файлове на програмата времевата скала. Като алтернатива добавите файлове, като щракнете върху бутона "Добавяне на файлове" от лентата на менюто.

Стъпка 2: Добавяне на субтитри към видео
Веднъж внесени видеото, ще видите три малки икони под предварително прозореца на лентата на дисплея. Щракнете върху втора или трета една да отворите редактиране прозорец, от където изберете раздела подзаглавие. В изскачащ прозорец може да направите настройките за субтитри или дори търси подзаглавие файлове от търсене икона.
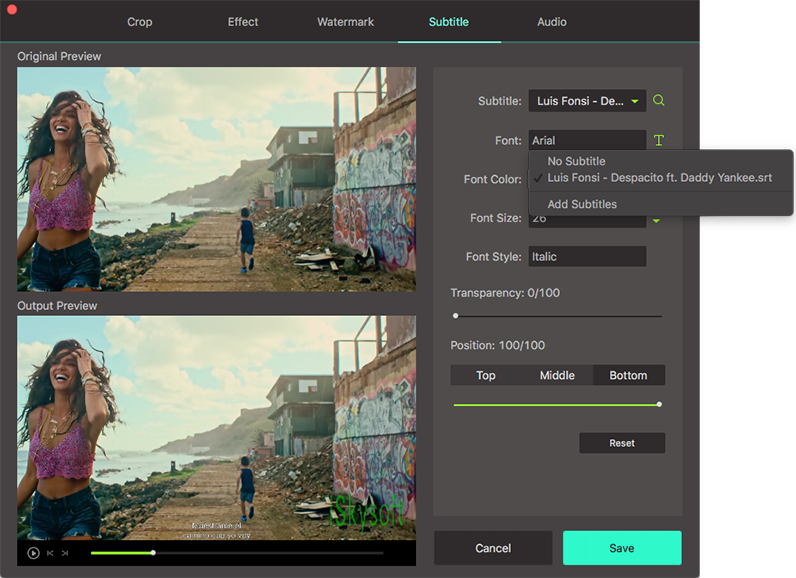
Стъпка 3: Изберете изходен формат
Вашето редактирано видео трябва да има право изходен формат, присвоени от съображения за съвместимост. Има много формати на разположение, така че не забравяйте да изберете този, който е достатъчно съвместим. Във формат тавата от дясната страна изберете желания изходен формат от видео/аудио/устройство/редактиране в раздела според вашите нужди.

Стъпка 4: Конвертирате да добавите субтитри към видео
Накрая се върнете към главния прозорец и щракнете върху "Конвертиране на всички" бутон или "Convert" бутона в лентата на дисплея, когато всички настройки са ОК. След това изчакайте няколко секунди и можете да се насладите на видео със субтитри на вашия език.

Част 2. Добавяне на субтитри към видео в окончателен изрежете Pro
Ако редактирате видео използване Final Cut Pro, Добавяне на субтитри е един от задачи за редактиране, които не можете да стартирате от. Това е много лесно да постигне в следните лесни стъпки:
Стъпка 1. Инсталирайте Final Cut Pro и го стартирате. След това кликнете върху "проект библиотека" да отворите точния проект, който искате да добавите субтитри.
Стъпка 2. От складовата проекта ще виждате раздела "ефекти", който трябва да щракнете върху и ще бъде лесно да забележите от своя цвят сиво. Папката "видео генератори" тогава ще се види и трябва да щракнете върху нея за да видите още опции.
Стъпка 3. На следващо място Вие ще се изисква да щракнете върху папката маркирани "текст" и ще видите всички субтитри, достъпни за изберете идеалната за добавяне към вашето видео. Ще имате възможност да въвеждате думи в текстовото поле и след това визуализирате преди най-накрая прилагане на промените.
Стъпка 4. Позиционирайте субтитрите на правилната позиция, където искате да се появяват на редактиран видео, отколкото запишете направените промени.
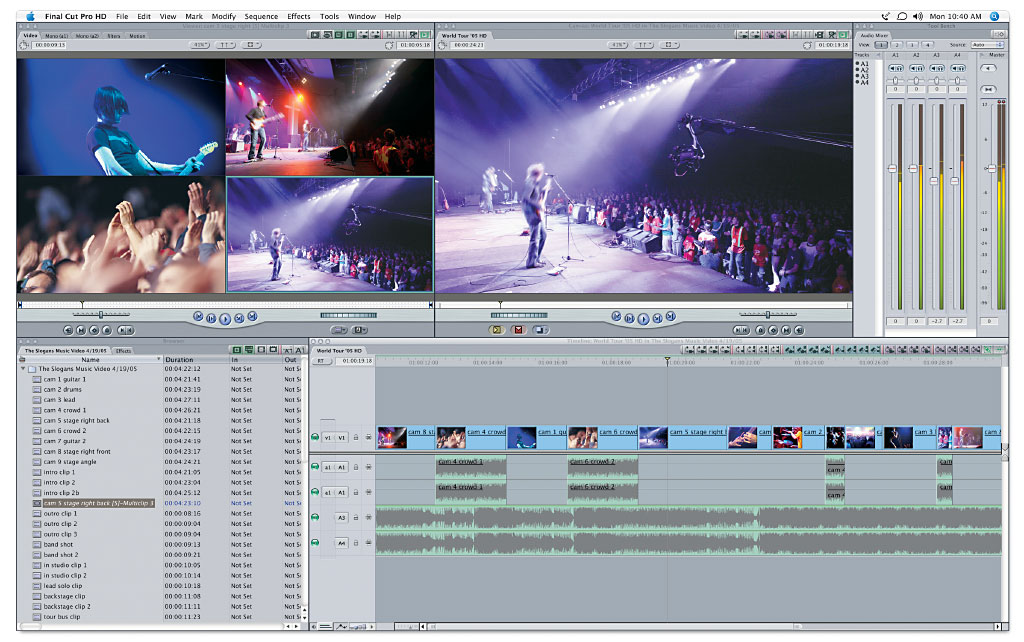
Част 3. Импортиране SRT субтитри за окончателно изрежете Pro
С Final Cut Pro ще успеете да направите много включително вносител SRT субтитри към видео. Това не се случи много по-различно от други софтуерни програми по този начин не очакват много вариации.
Стъпка 1. Редактиране на файлове - ще имате две възможности да се разгледа под това; излезе с вашите собствени SRT субтитри или да изтеглите от уеб сайт, за да модифицирате.
Стъпка 2. Запиши субтитри - след като вас излезе с вашия субтитри, запишете ги в SRT формат и това е важно да се гарантира съвместимост.
Стъпка 3. Импортиране субтитри - с всичко, което направи и поръсени, ще сключват като импортирате субтитри за Final Cut Pro чрез плъзгане и след това спад. Ако е необходимо, коригира за позициониране на субтитри, както и други параметри, докосване на шрифт и размер. Уверете се, че имате визуализира си видео, за да бъдат сигурни, че всички субтитри са внесени съответно.