Какво е HandBrake?
Ръчна спирачка е мощен отворен код конвертор за видео/аудио файлове. Тя се използва главно от тези, които имат Mac. Тази програма поддържа аудио и видео файлове от почти всички популярни формати, които също се поддържат от iMac и MacBook, включително тези: AVI, MP4, MKV.
- Част 1. Как да конвертирате видео с ръчната спирачка на Mac
- Част 2. Най-добър HandBrake алтернатива за конвертиране на видео за Mac
Част 1. Как мога да конвертирате видео с ръчната спирачка на macOS 10.11
HandBrake позволява на потребителите да превърнат своите видео, DVD и Blue-ray дискове на Mac OS X, така че те да станат достъпни за гледане на устройства като iPhone, iPad и iPod. Тук можете да видите стъпка по стъпка ръководство на как да използвате ръчната спирачка да конвертирате клипове на macOS Ел Капитан:
Стъпка 1. Зареди източник видео - Изтеглете и инсталирайте ръчната спирачка на вашия Mac OS. Отворете ръчната спирачка и зареди източник видео към нея. За да направите това, можете да щракнете върху бутона "Източник", които могат да бъдат намерени на ръчната спирачка главния интерфейс.
Стъпка 2. Изберете изходен формат и папки -в раздела "Местоназначение" в интерфейса трябва да щракнете върху бутона "Преглед", за да изберете изходната папка за вашето видео. Изберете изходен формат за вашето видео чрез достъп до менюто за настройки за "Изход". Тук, вие ще можете да изберете някоя от следните формати: MP4, AVI, MKV или OGM.
Стъпка 3. Аудио и видео настройките -можете да направите вашите видеоклипове както ти желание като изберете филтър за видео, аудио субтитри, глави или други опции. Не забравяйте да коригирате битрейт, като влияе на размера и качеството на вашите видео. По-висок битрейт е, толкова по-голям размера на видео и качеството ще бъде.
Стъпка 4. Започнете преобразуване - след като приключите избора на всички опции, които искате, щракнете върху бутона "Старт", който ще намерите в ляво горната част на интерфейса. Има няколко фактора, които влияят кодиране времето, необходимо за процеса, за да завърши, като:-времето дължина на видео файла, скоростта на компютъра и кодека избрахте и др.
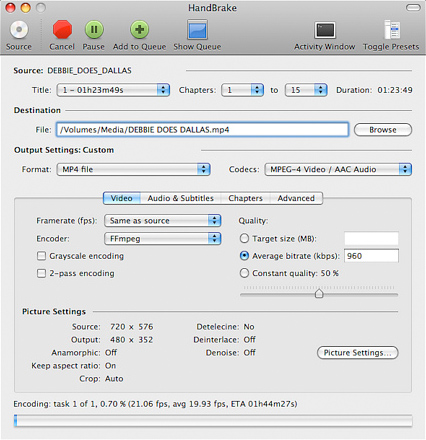
Част 2. Най-добър HandBrake алтернатива за конвертиране на видео за Mac
UniConverter за Mac е един от най-добрите алтернативи за използване за конвертиране клипове на macOS 10.11 Ел Капитан. Това е конвертор, който ви позволява да конвертирате видео, извличане и записване на DVD на вашия Mac OS. Почти всички популярни видео/аудио файлове се поддържат. Удобен за потребителя интерфейс ви помага през целия процес. Това ви осигурява с преобразуване на висока скорост. Можете да запазите първоначалното качество на вашите файлове след преобразуването. Тук е стъпка по стъпка ръководство за конвертиране на видео на macOS Ел Капитан използвайки UniConverter за Mac:
iMedia конвертор Делукс - видео конвертор
Вземете най-добрите видео конвертор:
- Няма видео качество ще бъдат загубени по време на MP4 към MOV преобразуване.
- Процесът на кандидатстване MP4 към MOV преобразуване много по-бързо от други конвертори на пазара.
- Можете директно да конвертирате MP4 видео за iPhone, iPad и iPod touch.
- Предлагаме функции за редактиране да отрежете, Добавяне на ефекти към видео файлове преди началото на MP4 към MOV преобразуване.
- Горя MP4 или MOV клипове на DVD, ако желаете.
- Съвместим с macOS 10.12 Сиера, 10.11 Ел Капитан, 10.10 Yosemite, 10.9 отцепници, 10,8 планински лъв и 10.7 лъв.
Стъпка по стъпка ръководство за това как да конвертирате видео за Mac Ел Капитан с iSkysoft
Стъпка 1. Импортиране на видео
Изтеглете и инсталирайте софтуера на вашия Mac. Стартирайте програмата и да импортирате видеофайлове възнамерявате да преобразувате. Можете да директно плъзнете и пуснете файла в програмата или преминете към "Файл" > "Натоварване медийни файлове".

Стъпка 2. Задайте изходен формат
Можете да видите различни изходни формати от формат тава долу. Изберете този, който може да бъде възпроизвеждан на вашия Mac. Ако не сте сигурни кой път да избере, препоръчваме ви да изберете "MOV" като изходен формат.

Стъпка 3. Конвертиране
Кликнете върху "Convert" бутона, за да започнете процеса на преобразуване. Процесът няма да отнеме много време, но ако трябва да напуснат, просто изберете да затвори вашия Mac, след преобразуването е завършен.





