Видео компресия означава да се намали количеството на данни на видео. Това обикновено се извършва чрез намаляване и премахване на redunt данни от видеото. Хората нужди видео компресия, защото видео файлове заемат много от пространството за съхранение в твърдия диск, и големи файлове са тежки и много тежки за прехвърляне. Искате да компресирате видео файлове да се освободи свободно пространство, компресира видео за YouTube, прехвърляне към вашето устройство или имейл на други хора.
Част 1. Най-простият начин за компресиране на големи видео файлове
UniConverter, която е много подходяща за компресиране на видео файлове да играят на преносими устройства, защото оптимизирани настройки са вградени инструмента.
Най-добрите видео компресор - UniConverter
- Поддържа компресиране на 150 + видео и аудио формати, включително MP4, MOV, MKV, MTS/M2TS, MP3, AAC, M4A, WMA, FLAC, и т.н.
- Гъвкави компресия настройки за да зададете контейнер, кодек, разделителната способност и битова скорост с лекота.
- Персонализиране на вашето видео преди компресиране с редактиране на функции, като тапицерия, култура, ефекти, воден знак, субтитри и др.
- Изтегляне или записване онлайн стрийминг видео клипове от почти всяка онлайн видео сайтове а именно YouTube, Netflix, Vevo, Vimeo и др.
- Конвертиране в предварително формат за най-популярни мобилни устройства и след това с едно кликване превод на устройства с USB кабел.
- Горя любимите си клипове и музика песни на празен DVD/CD за употреба в страната да се ползват по всяко време.
Как да компресирате видео с iSkysoft в стъпки
Стъпка 1. Заредете вашето видео файловете се компресират
Можете да импортирате видео чрез достъп до "Добавяне на файлове" бутон в горния ляв ъгъл, или директно влачите и пускате файлове на видео Компресиране на софтуер. Това видео като компресор също поддържа импортиране на видео файлове от мобилни устройства като iPhone, Samsung и т.н. просто щракнете върху падащата икона до да видите повече опции за импортиране.

Стъпка 2. Започнете да компресирате видео файлове на Mac или Windows
Веднъж импортираните видеофайлове за компресиране, щракнете върху иконата на "Настройки" в дясната част на избрания изходен формат. След това можете да намалите стойността на резолюция (важно), честотата на кадрите и/или побитовата скорост. След това щракнете върху "Създаване" и оценява размера на най-добрите видео файла, които отговарят на вашите нужди.

Между другото можете да компресирате видео чрез промяна на видео формат. Например можете да изберете "FLV" като изходен формат за вашите MP4 видео.

Стъпка 3. Запишете на компресираните видео файлове
Щракнете върху "Конвертиране" във видео дисплей клип или "Преобразуване на всички" в долния десен ъгъл за да експортирате вашите vidoes след компресиране, тогава ще ви успешно свива видео файлове по-малък размер.

Бележки за компресиране на видео:
За да компресирате видео файлове с видео като компресор, има 2 опции, които можете да персонализирате да намалите размера на вашата видео.
Вариант 1: просто изберете правилното изход формат, за да намали размера на видео като MP4, FLV, 3GP, и т.н., защото те са обикновено по-малки от други файлове поради висока компресия. Можете да визуализирате видео размер на главния прозорец преди преобразуването. Но се уверете, че вашият получател може да играят на видео в избрания изходен формат.
Вариант 2: Можете да зададете кодеци, резолюция, кадри в секунда и побитова скорост да направите файла си по-малки. Настройки зависят от размера и качеството на видеото, което искате да компресирате твърде. Моля продължи четене да постно основни knowledgements за видео настройки за компресия.
Бъдете търпеливи в компресиране на видео файлове, тъй като голям размер и високо качество на видео файлове може да отнеме минута или дори час да бъдат компресирани.
Част 2. Съвети за компресиране на видео файлове
Предложения за общи видео компресия настройки
Нормална компресия: Нормална компресия намалява размера на файла и запазва качеството на видеото, доколкото е възможно. Има различни начини за това как да направите видео файлове по-малки, и най-популярните начини включват повторно кодиране с ефективни видео транскодер и използване на файл с компресор.
Loseless компресия: Целта на loseless компресия е да съдържа всички качеството на оригиналния видео. Обаче това не е толкова полезна, защото тя едва намаляване на количеството на данните на видео. И повечето хора искат да направите видео компресия с целта за намаляване на размера на видеото.
Няма никакви настройки за компресиране, която е подходяща за всички потребители. Изискването се различава от желания изход размери, компютърна производителност, специфични компресиране артефакти и много други аспекти. Тук са някои предложения, които може да ви помогне да направите най-добрите видео компресия настройки за вас.
- Вие сте силно се препоръчва да компресирате видео като H.264 в MOV или MP4 формат, защото те са обикновено по-малки от други файлове поради висока компресия.
- Размера на компресирания файл напълно зависи от компресиране побитовата скорост. Обикновено по-малки видео искате, по-ниска побитова скорост. Побитовата скорост също така контролира качеството на изображението. Моля предвид, че изображението ще бъдат унищожени напълно ако побитовата скорост е твърде ниско.
- Освен това кодек също влияе компресията. Най-вече можете да изберете H.264 тук.
- В повечето ситуации съотношение на 640 * 480 е достатъчно. Но това също зависи от вашите нужди.
- Кадри в секунда, размер на рамката или кодек на изходното изображение няма значение толкова много върху видео компресия.
Владеенето на видео формат, съотношението и битов процент, който влияе на размера на видео, то ще бъде много по-лесно за вас да изберете най-добрите видео компресия настройки.
Препоръчителни настройки за видео компресия за Youtube и Vimeo
| Видео компресия настройки за Youtube | Видео компресия настройки за Vimeo | |
|---|---|---|
|
Контейнер
|
MP4 | MP4 |
|
Кодек
|
H.264 | H.264 |
|
Скорост на кадрите
|
Същото като оригиналното видео | 24, 25 или 30 кадъра в Секунда |
|
Побитова скорост
|
1000 kbps (360p), 2500 kbps (480p), 5000kbps (720p), 8000kbps (1080p), 10Mbps (1440p), 35-35kbps (2160p) |
2000 — 5000 kbit/s (SD) / 5000-10000 kbit/s (720p HD) / 10 000-20 000 kbit/s (1080p HD) |
|
Резолюции
|
426 x 240 (240p), 640 x 360 (360p), 854 x 480 (480p), 1280 x 720 (720p), 1920 x 1080 (1080p), 2560 x 1440 (1440p), 3840 х 2160 (2160P) | 640 пиксела (SD) или 1280 пиксела (HD) |
Съвети за компресиране на видео за свободно
Има един лесен и безплатен начин да компресирате голям видео за малък размер, при условие, че вашата видео е. MOV формат и вашия Mac работи macOS 10.7 или по-горе.
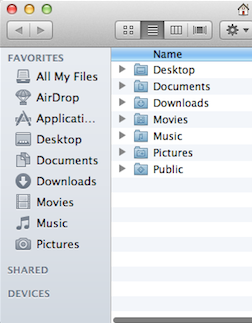
- Навигирайте MOV видео в Finder.
- С десния бутон върху видеото и изберете "Кодиране на избран файл филм" в следното меню.
- Изберете разделителната способност, която искате да кодирам видеото към. Обикновено sellecting по-ниска резолюция от оригиналното видео може да резултат на размера на файла.
Като свободен и лесен разтвор то само променя разделителната способност на вашия MOV видео. Ако искате да ги направите по-малки, трябва помощ от UniConverter.
Защо да изберете UniConverter за Mac/Windows
Там сте много аспекти, които трябва да имате предвид при избора на видео компресия инструмент, който ви удовлетворява най-много, като цена, качество компресия и скорост, лекота на употреба и др. Следната таблица ви казва защо UniConverter е най-добрата ръка, че трябва да компресирате видео на Mac.
| Поддържани формати | UniConverter е способен да компресира HD клипове (mts, m2ts, h.264), стандартни формати (mp4, mov, avi, mkv, flv и др.) и аудио формати (MP3, AIFF, M4A). |
| Компресиране скорост | Този софтуер компресира видео в изключително бърза скорост, докато повечето инструменти на пазара не. |
| Лекота на употреба | Настройките на компресия е лесен и гъвкав, която отговаря на вашите най-ежедневна употреба. Можете да компресирате видео в 3 лесни стъпки. |
| Цена | iMovie Pro Quick Time и Final Cut Pro са изчерпателна и професионална видео инструменти. Но те са скъпи, ако търсите за мощен и лесен за използване видео компресия инструмент. iSkysoft видео конвертор е много по-евтино от тях. |
| Допълнителни функции | Допълнителни видео редактор ви помага да персонализирате видео като вашето желание. |
| Поддръжка на клиенти | iSkysoft ви предлага 24-часова поддръжка, която решава дребни проблеми, които може да срещнете. |




