Нароўні з наяўнасцю магчымасць канвертаваць вашыя любімыя відэа, вы таксама можаце выкарыстоўваць Kigo Video Converter для Mac / Windows для загрузкі відэа з некаторымі з самых папулярных вэб-сайтаў. Нядаўна Kigo Video Converter для Mac / Windows была дададзеная опцыя DVD Creator. Гэта дае вам магчымасць спальваць вашы канвертаваць відэа на DVD. Фарматы, якія ён падтрымлівае, уключае ў сябе MPEG, MOV, MP4, AVI, і многае іншае. Калі справа даходзіць да загрузкі відэа, вы можаце наведаць сайты, як YouTube, Facebook і Google Video, каб загрузіць мільёны розных відэа. Праграма падтрымлівае ўсе папулярныя відэа фарматы.
- Частка 1. Крокі для пераўтварэння відэа на Kigo Video Converter для Mac / Windows
- Частка 2. Лепшы Kigo Video Converter Alternative - UniConverter
Частка 1. Крокі для пераўтварэння відэа на Kigo Video Converter
Крок 1: Даданне файлаў. Калі ў вас ёсць праграмнае забеспячэнне , усталяванае і праграму адкрытай, вы ўбачыце , што ёсць дзве кнопкі ў ніжняй частцы , каб «Дадаць файл (ы)» або «Дадаць DVD». У вас таксама ёсць магчымасць проста захапіць сродкі масавай інфармацыі з папкі або ў любым іншым месцы і перацягнуць яго на экран.
Крок 2: Усталёўка відэа профілю. На правай баку экрана, ёсць раздзел «Профіль». Гэта фармат , які вы хочаце , каб ваш файл (ы) павінны быць ператвораныя ў. Калі вы хочаце канвертаваць больш за адзін файл у той час, кожны файл будзе канвертаваць ў фармат , які вы абралі. Кадаванне і дэкадаванне розных відэа і аўдыё фарматаў падтрымліваюцца праграмным забеспячэннем, такім як Zune, Archos, PSP, iPhone, IPod, Apple TV і г.д.
Крок 3: Усталюйце выхад. Ваш наступны крок павінен ўсталяваць месца прызначэння для файла, калі ён будзе ператвораны. Выберыце «Output Location-Folder» , каб адкрыць выпадальны спіс, а затым выберыце «Выбраць ...» Затым, вы можаце абраць тэчку. Па змаўчанні, ператвораныя файлы будуць ісці ў / Users / Фільмы / Kigo Video Converter Ultimate. Гэта месца можна адкрыць, выбраўшы «Reveal ў Finder» у меню.
Крок 4: Пераўтварэнне. Пасля таго, як файлы і налады фармату і вываду, вы націскаеце кнопку «Convert Now» , які знаходзіцца ў ніжнім правым куце экрана. Гэта перамяшчае ўсе файлы з зыходнага спісу ў спіс пад Task-До-ператварае. У той жа час, пераўтварэнне пачынаецца з першым файлам, у той час як астатнія файлы знаходзяцца ў чарзе. Пасля таго, як файл быў ператвораны, ён будзе выдалены з Task-Pending-преобразовательной спісу. Вы можаце праглядзець усе завершаныя файлы ў Task-History ператворанага спісу.
Заўвага: Выкарыстанне пераўтваральніка ў першы раз, яна патрабуе , каб інфармацыя аб шрыфце кэша прыкладанняў на кампутары.
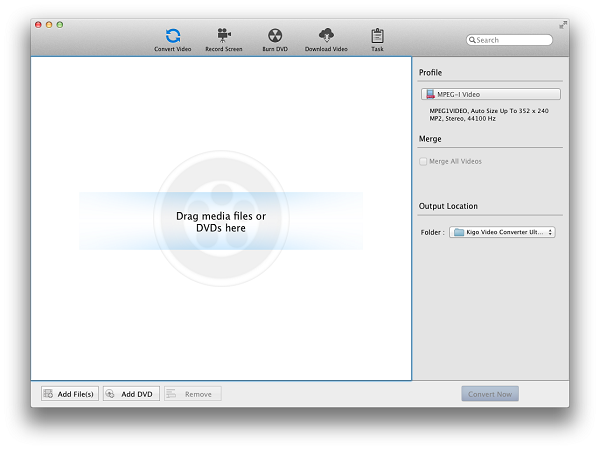
Частка 2. Лепшы Kigo Video Converter Alternative - UniConverter
З такім вялікай колькасцю пераўтваральнікаў, даступных на рынку, то лепш, каб даведацца, якая версія з'яўляецца лепшым варыянтам. UniConverter працягвае быць вялікі выбар, разам з Kigo Video Converter для Mac / Windows.
UniConverter - Video Converter
Атрымаць лепшую альтэрнатыву Kigo Video Converter:
- Вы можаце канвертаваць відэа ў больш чым 150 розных фарматаў. І, фарматы бязмежныя, так як новыя фарматы дадаюцца па меры іх выяўлення.
- Шырокі пералік фарматаў не адымаць ад якасці вашага відэа, калі яна ператвараецца. Гэта азначае, што ваша відэа якасці HD застанецца ў любым фармаце.
- Дзякуючы якасці, UniConverter забяспечвае хуткі вынік. Ён займае адзін з самых хуткіх пераўтваральнікаў, дзякуючы GPU апаратнага паскарэння Intel і NVIDIA, якая забяспечвае вынікі ў рэкордна кароткія тэрміны.
- Гэта DVD-інструментар, які дапамагае канвертаваць, запісваць і капіяваць DVD файлы.
- Рэдагаванне відэа файлы да пераўтварэння ў іншыя фарматы з дапамогай убудаваных інструментаў для рэдагавання відэа.
- UniConverter дазваляе загружаць з больш чым 1000 сайтаў, такіх як YouTube, Vimeo, Facebook і як добра.
Вось крокі, пра тое, як канвертаваць відэа з Kigo Video Converter альтэрнатывы
Крок 1: Загрузіце відэа файлы
Пры ўсталёўцы праграмнага забеспячэння і працуе, настаў час, каб дадаць файлы, якія вы хочаце канвертаваць. Як Kigo Video Converter, вы можаце лёгка захапіць файл і перацягнуць яго на экран. Калі ў вас ёсць некалькі файлаў для канвертавання, гэтая праграма дазваляе перацягваць усю тэчку на экран. Гэта дадасць файлы з тэчкі на спіс для вас. Гэта эканоміць час ад доступу да файлаў, у індывідуальным парадку.

Крок 2: Абярыце Фармат відэа
Цяпер вы можаце выбраць, які фармат лепш за ўсё падыходзіць для вашых файлаў, якія вы плануеце канвертаваць. Перайсці да латка фармату, каб атрымаць спіс опцый фармату, які ўключае ў сябе магчымасць здабывання аўдыё з відэа. Гэтая опцыя дазваляе атрымаць некаторыя з найбольш папулярных аўдыё файлаў, як MP3, AAC і WAV. Пасля таго, як у Вас ёсць свой фармат, трэба выбраць кнопку шасцярэнькі, каб змяніць налады фармату.

Крок 3: Пераўтварэнне
Цяпер вы можаце перайсці да запуску пераўтварэнні. Вы можаце выбраць опцыю, каб змяніць тэчку высновы для ператворанага файла. Вы таксама можаце выбраць тэчку адкрыты пасля таго, як пераўтварэнне будзе зроблена. Цяпер націсніце кнопку «Канвертаваць», каб пачаць працэс. Побач з файлам, які пераўтворыцца ў колькасці відэа, якое было пераўтворана. Гэта дазваляе сачыць за колькасць ацэньвайце пакінуты час. Існуе таксама папераджальнае паведамленне, якое інфармуе вас, калі пераўтварэнне завершана.





