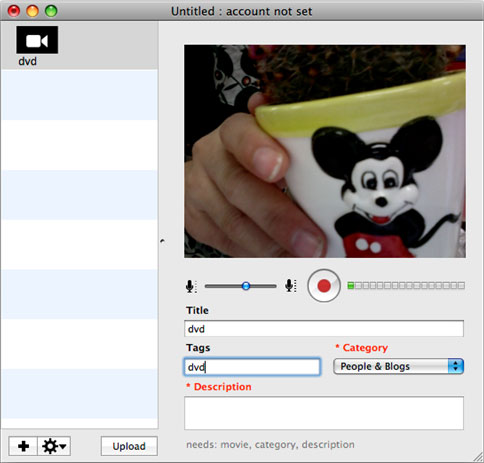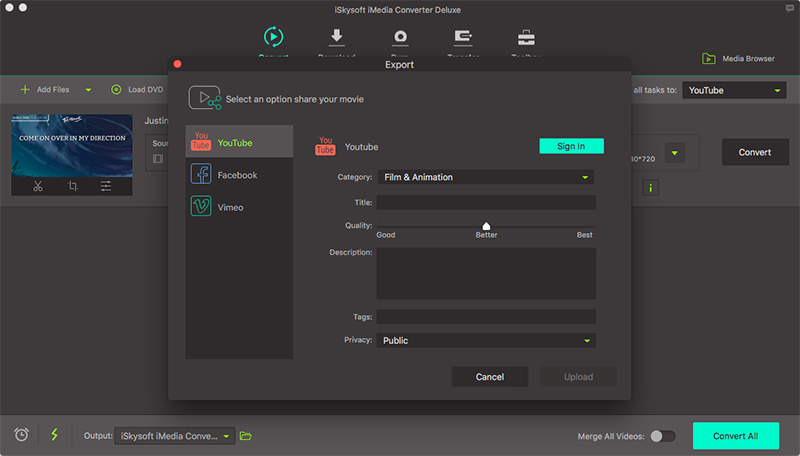Хочаце загружаць відэа на YouTube на Mac (уключаючы MacOS Sierra) або Windows, PC? супакойцеся. Гэты артыкул дасць два рашэнні, якія дапамогуць вам дасягнуць гэтага. Проста выберыце правільны у адпаведнасці з вашымі патрэбамі.
Частка 1. Як загрузіць відэа на YouTub
UniConverter для Mac або Windows, уяўляе сабой магутны відэа канвэртар, які таксама можа быць выкарыстаны непасрэдна загружаць відэа ў Інтэрнэце. Гэта хуткае відэа канвэртар, які працуе з некалькімі відэа і аўдыё фарматаў. Высокая хуткасць канверсіі галіны, і няма ніякай страты якасці відэа. YouTube з'яўляецца адным з месцаў, дзе вы можаце адправіць відэа.
UniConverter - Video Converter
Загрузіць любы відэа на YouTube з лёгкасцю:
- 150+ відэа / аўдыё фарматаў - Пераўтварыць больш за 150 відэа і аўдыё фарматаў з лёгкасцю.
- Працуе на 90x хуткасці - хуткі інструмент пераўтварэнні, які робіць пераўтварэнне на хуткасці 90х, што з'яўляецца самым хуткім калі-небудзь бачыў.
- Падтрымлівае якасць - Падтрымліваць якасць відэа канверсоўным, які ідэальна падыходзіць для атрымання відэа з камер для запісу DVD.
- Напісаць некалькім адрасатам - Пераўтварэнне і перадача відэа на DVD-дысках ці любых мабільных прылад, такіх як iPhone, IPAD, Android таблеткі і г.д.
- Спампаваць і рэдагаваць відэа - спампаваць онлайн відэа з больш чым 1000 сайтаў, а таксама рэдагаваць відэа перад пераўтварэннем або загружаць іх на YouTube.
- Сумяшчальнасць з MacOS да апошняй 10.12 Sierra і Windows 10/8/7 / XP / Vista.
Крок за крокам кіраўніцтва па Загрузіць відэа на YouTube з iSkysoft
Крок 1. Загрузіце відэа, якія вы хацелі б загрузіць на YouTube
Запусціце канвэртар відэа на вашым Mac або Windows PC, а затым перацягнуць і падзенне відэа файл (ы) у шэрай зоне. Або выбраць «Дадаць файлы» кнопку і перайдзіце да файлаў, якія вы хочаце дадаць. Вы можаце напрамую імпартаваць відэа ці аўдыё файлаў з мабільных прылад або відэакамер, націснуўшы на расчыняецца значок побач.

Крок 2. Атрымаць відэа кліпы, якія вы хочаце загрузіць на YouTube (неабавязкова)
відэа YouTube абмежавана менш чым за 15 хвілін, так што вы павінны выразаць асноўную частку, якую вы хочаце ад вашага арыгінальнага відэа. Вы можаце ўвайсці ў інтэрфейс рэдагавання, націсніце на ўкладку «Trim», каб адсячэнне зроблена. Ўсталяваць час пачатку і заканчэння часу, вы зрабілі гэта.

Крок 3. Загрузка відэа на YouTube
Відэа канвэртар праграма дазваляе канвертаваць відэа ў YouTube падтрымліваецца фармат напрамую. Пракруціць спіс выхаднога фармату ўкладка «Відэа» да таго часу, пакуль не ўбачаць «YouTube», адкуль можна таксама наладзіць дазвол, якасць відэа, бітрэйт, частату кадраў, частату дыскрэтызацыі і г.д. пра прадукцыйнасць прадукцыі. Затым націсніце кнопку «Пераўтварыць» справа ад відэакліпа або «Пераўтварыць ўсё» кнопку ў правым ніжнім куце.
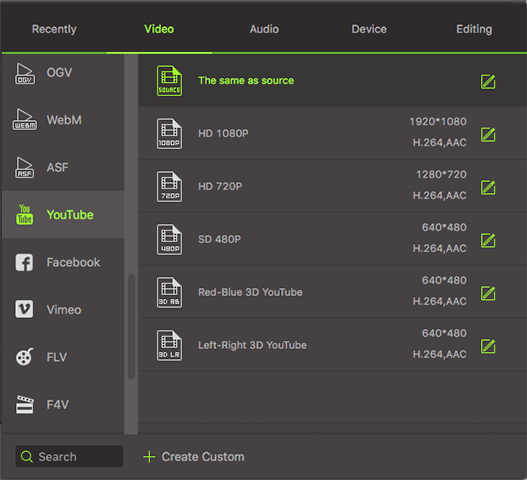
Крок 4. Загрузіць відэа файл на YouTube
Калі пераўтварэнне будзе зроблена, наведайце YouTube у любым браўзэры, каб загрузіць відэа на YouTube. Цяпер вы можаце сачыць за крокамі, вы былі выкарыстаныя для таго, каб загрузіць любы відэа на свой канал YouTube без якіх-небудзь клопатаў праблемы фармату YouTube.
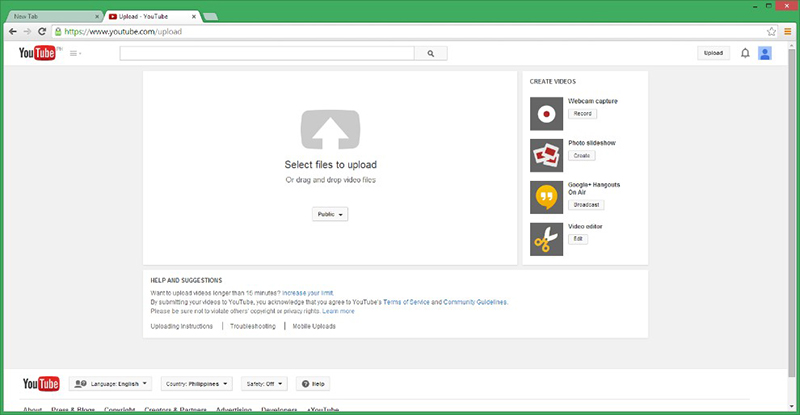
Частка 2. Загрузіць відэа на YouTube з Vidnik
Для таго, каб выкарыстоўваць Vidnik, запусціце яго, затым націсніце кнопку "Запіс". Націсніце кнопку яшчэ раз, каб спыніць заданне запісу. Абрэзка для ўсяго залатыя моманты, якія вы хочаце захаваць, так як на скрыншоце вышэй. Запоўніце ў патрабаваным назве, апісанні, і гэтак далей. Націсніце на кнопку «Загрузіць». Вось і ўсё.
Ён даступны, каб перацягнуць іншыя фільмы на калонку фільмаў у Vidnik. Пасля гэтага, то вы можаце націснуць кнопку «Загрузіць». Калі вы хочаце выкарыстоўваць іншую праграму для пост-прадакшн ці нешта, вы можаце выкарыстоўваць меню «шасцярэнькі», каб паказаць файл фільма Vidnik знаходзіцца ў Finder. Рэдагаванне фільма ў іншай праграме, а затым загрузіць яго.
Vidnik можа падтрымліваць толькі відэа, такія як: 3GP, AVI, DAT, MOV і MP4. Ён не падтрымлівае ASF, FLV, RM і WMV.