Імпарт AVCHD файлаў на Mac можа быць непрыемна, асабліва калі вы выкарыстоўваеце не тую праграму. Па-першае, перш чым імпартаваць файлы, вы павінны пераканацца, што фармат файла сумяшчальны з праграмным забеспячэннем, якое вы спрабуеце выкарыстоўваць. Вы можаце імпартаваць файлы непасрэдна з дапамогай сумяшчальнага прылады, ці вы можаце спачатку пераўтварыць файл у фармаце AVCHD на больш падтрымліваецца тып файла з дапамогай канвертара відэа. Пераўтварэнне файлаў робіць яго лягчэй, і вы не павінны трымаць марнаваць шмат часу на пошуку сумяшчальнай праграмы. Вы можаце прачытаць гэты артыкул і даведацца пра тое, як канвертаваць і імпарт AVCHD файлаў.
- Частка 1. Імпарт AVCHD для Mac у самы просты спосаб
- Частка 2. Кіраўніцтва па імпартнаму AVCHD для Mac з дапамогай Final Cut Pro
Частка 1. Імпарт AVCHD для Mac у самы просты спосаб
Лепшы спосаб імпартаваць AVCHD файлаў з'яўляецца шляхам пераўтварэння іх у фармат, які падтрымліваецца Mac з дапамогай UniConverter. UniConverter для Mac з'яўляецца поўнафункцыянальны відэа канвэртар, які можа капіяваць DVD, запісваць відэа на DVD, рэдагаваць і канвертаваць любыя аўдыё і відэа з выдатным якасцю прадукцыі, а таксама на неверагодна высокай хуткасці. Пераўтваральнік можа таксама служыць у якасці відэа-рэдактара прапануе шмат спосабаў, каб наладзіць відэа. UniConverter можа канвертаваць AVCHD файлы ў пакетным рэжыме ў іншыя розныя фарматы файлаў, якія могуць быць прайграныя на вашым кампутары Mac або Windows PC.
Атрымаць UniConverter - AVCHD Video Converter
- Пераўтварэнне паміж 150+ відэа фарматаў і падтрымлівае выманне аўдыё з відэа і захоўвае іх як AAC, AC3, M4A, MKA, MP2, MP3, і г.д.
- Спампаваць ці запісваць відэа онлайн з любога онлайн відэа сайты, як Vimeo, Vevo, Netflix, YouTube і г.д.
- Зменіце фармат AVCHD і іншыя відэа файлы на Mac, з функцыямі, як ўраджай, ўжываць эфекты, наладзіць выходныя параметры, паварот, здымак, даданне вадзяных знакаў і г.д.
- Канвертаваць відэа і іншыя файлы непасрэдна ў фарматы, якія падтрымліваюцца iPhone, IPod, IPad і г.д. і пераносу на мабільныя прылады з дапамогай кабеля USB.
- Сумяшчальнасць для Сьера Macos 10.12, 10.11 Эль Капітана, і г.д., і Windows, 10/8/7 / Vista / XP і г.д.
Этапы Пераўтварэнне AVCHD для Mac Падтрымліваюцца фарматы і затым Імпарт для Mac
Крок 1: Імпарт AVCHD файлаў у фармаце AVCHD канвэртар
Падключыце відэакамеру на вашым Mac, і ўсе дадзеныя будуць адлюстроўвацца на галоўным экране праграмнага забеспячэння. Вы можаце перацягнуць файлы з відэакамеры ў канвэртар AVCHD. Акрамя таго, вы можаце націснуць кнопку «Дадаць файлы» і праглядаць вашыя кампутарныя тэчкі, каб знайсці файл у фармаце AVCHD, які вы хочаце пераўтварыць. Вы таксама можаце націснуць на значок расчыняецца спісу, каб загрузіць свае файлы ў фармаце AVCHD відэа з відэакамеры.

Крок 2: Абярыце Mac Падтрымліваюцца фарматы
Перайсці да фармату вываду і пад латок фармату націсніце «Відэа» адтуль вы можаце выбраць відэа фармат, які падтрымліваецца Mac, такія як MOV, WMV, MP4 і г.д. Вы таксама можаце выбраць выхадны фармат у залежнасці ад тыпу прылады ў «Device» ўкладка.

Крок 3: Пераўтварэнне AVCHD і Імпарт AVCHD для вашага Mac
Абярыце тэчку на кампутары, каб захаваць ператвораны файл, выбраўшы «Настройкі» - «Месца». Затым націсніце кнопку Пераўтварыць, каб канвертаваць AVCHD ў абраным фармаце. Цяпер вы можаце адкрыць ператвораны AVCHD відэа файлаў на вашым Mac.

Частка 2. Імпарт AVCHD для Mac з дапамогай Final Cut Pro
Калі вы жадаеце імпартаваць AVCHD на ваш Mac без ўстаноўкі AVCHD канвэртар трэціх бакоў, гэтыя крокі паказваюць, як вы можаце імпартаваць AVCHD файлы ў Mac з дапамогай Final Cut Pro.
Крок 1: Запусціце Final Cut Pro на Mac і падключыць камеру да Mac.
Вы павінны падключыць камеру, якая змяшчае файлы AVHD для Mac з дапамогай кабеля USB і захаваць яго.
Крок 2: Імпарт відэа з камеры ў Final Cut Pro.
Каб імпартаваць відэа, проста націсніце кнопку меню Файл, а затым націсніце кнопку «Імпарт», а затым выберыце «Медыя». Акно імпарту з'явіцца для вас, каб імпартаваць AVHD відэа. Final Cut Pro падтрымлівае такія варыянты, як «Імпарт з камеры», «IMOVIE Project» і «бібліятэка IMOVIE падзей». Выберыце «Імпарт з камеры». Затым знайдзіце камеру на верхняй левай частцы акна. Хіт каманды і выбраць файлы, якія вы хочаце імпартаваць.
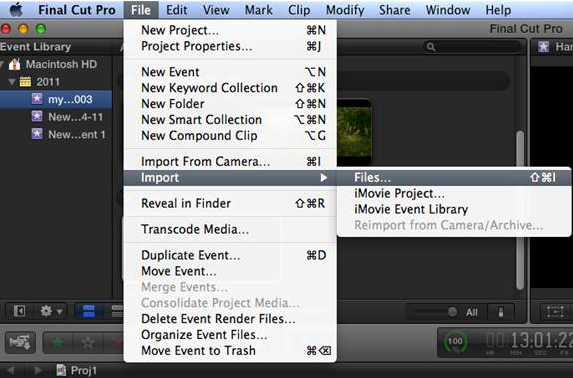
Крок 3: Стварэнне новага падзеі імпартаванага файла або дадаць іх да існуючага падзеі.
Пасля выбару ўсіх файлаў, якія патрэбныя, націсніце вяртанне і выберыце «Стварыць новае падзея» ці «Дадаць да існуючага падзеі». Вам будзе прапанавана некалькі варыянтаў для аптымізацыі відэа, напрыклад, выдаліць маўклівыя каналы і многія іншыя. Праверце налады ў адпаведнасці з вашымі патрэбамі, а затым выбраць месца, якое вы хочаце захаваць файлы ў кампутары Mac. Затым націсніце кнопку «Імпарт», каб імпартаваць файлы на Mac.
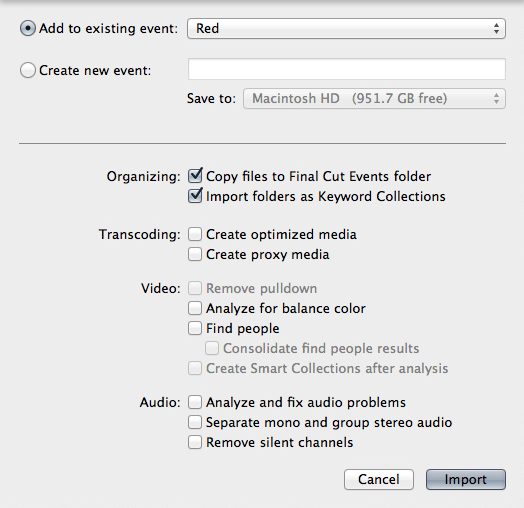
Абмежаванне на імпарт AVCHD файлаў з дапамогай IMOVIE і Final Cut Pro
# 1. IMOVIE не падтрымлівае імпарт некаторых адпаведных фарматаў відэа файлаў. Напрыклад, не ўсе разнавіднасці MP4 падтрымліваюцца IMOVIE з-за яго несумяшчальнасці. Пытанне вельмі раздражняе, так як MP4 з'яўляецца адным з самых папулярных відэа фарматаў.
# 2. Якасць захоўвання IMOVIE вельмі абмежавана, і гэта прыводзіць да цяжкасці, калі ў Вас ёсць вялікія праекты. Вам трэба будзе мець знешні жорсткі дыск.
# 3. У Final Cut Pro, вы павінны захаваць плёнку ў пэўным фармаце або тыпу ў адваротным выпадку малюнак будзе пераблыталася.
# 4. З больш прафесійныя варыянты, інтэрфейс і праца няўхільнасць Final Cut Pro становіцца значна складаней.
Для таго, каб пазбегнуць названых абмежаванняў, вы заўсёды можаце выкарыстоўваць iSkysoft IMEDIA Converte делюкс для Mac і Windows, каб лёгка канвертаваць AVCHD відэа на Mac або Windows, падтрымліваецца фармат і гуляць на любым медыя-плэер!




