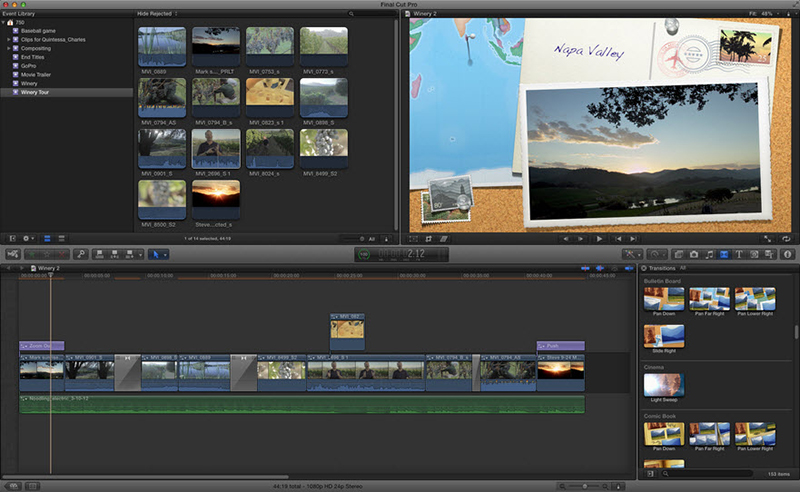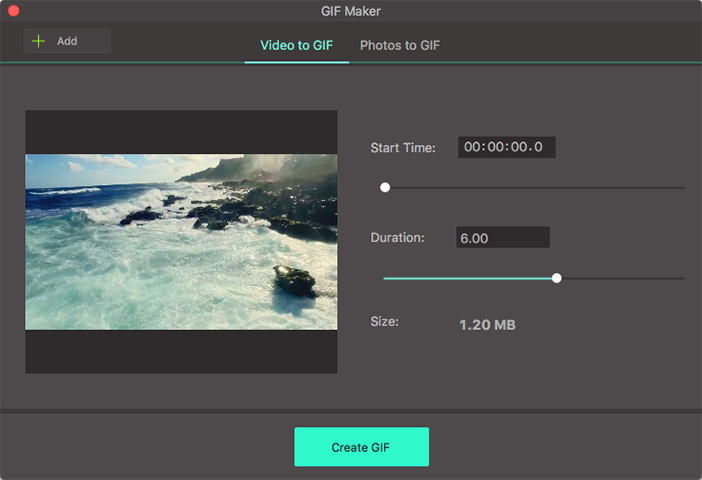Хочаце дадаць субтытры да замежнага кіно для разумення фільма better? Тады вы можаце паспрабаваць працаваць у Final Cut Pro або яго альтэрнатыву для дасягнення гэтай мэты з дапамогай простых крокаў. Тут мы будзем казаць пра падручніках, проста паглядзець, каб даведацца больш.
- Частка 1. Самы просты спосаб дадаць або імпартаваць субтытры ў відэа
- Частка 2. Як дадаць субтытры ў Final Cut Pro
- Частка 3. Як імпартаваць SRT Субтытры ў Final Cut Pro
Частка 1. Даданне або імпарт Субтытры да відэа ў самым простым спосабе
Калі ў вас мала варыянтаў, UniConverter будзе добрым выбарам для дадання або імпарту субтытраў ў любы відэа файл. Гэта просты ў выкарыстанні праграма, дзякуючы сваім зручным карыстацкім інтэрфейсам. Яго працоўныя хуткасці вельмі высокія, такім чынам, вы атрымаеце рэдагаваць відэа ў самыя кароткія тэрміны. Нават пры тым, што якасць вашага відэа не губляецца, але захоўваецца арыгінал. У нармальных умовах, UniConverter для Mac / Windows робіць рэдагаванне відэа з'яўляецца лёгка, таму што вы можаце абрэзаць, выразаць, абрэзаць, а таксама ратацыю відэа. Калі вы хочаце наладзіць відэа падчас рэдагавання, ёсць опцыі для змены суадносін яркасці і бакоў разам з даданнем эфектаў, вадзяных знакаў і субтытраў.
Атрымаць UniConverter - лепшы відэа канвэртар і рэдактар
- Высокая хуткасць пераўтварэнні: канвэртаваць у 90x хутчэй хуткасці з яго GPU паскарэння і тэхналогіі новага алгарытму.
- 150+ відэа фарматы: падтрымка 150+ ўводу / вываду відэа і аўдыё фарматаў , уключаючы HD відэа фарматаў.
- Lossless пераўтварэнні: падтрымка канвертаваць усё відэа H.264 кодэра без страт з арыгінальным якасцю падтрымліваецца.
- Настройка відэа: абрэзаць, абрэзаць малюнка, дадаваць вадзяныя знакі, субтытры, эфекты і г.д. у адпаведнасці з вашымі патрэбамі.
- Пераўтварэнне відэа онлайн: спампаваць ці запісваць відэа з 1000 + онлайн відэа сайтаў струменевага.
- Папярэднія налады для прылад: канвертаваць відэа ў фарматах загадзя мабільныя прылады , а затым перадаваць на прылады з дапамогай кабеля USB.
- Запіс DVD: запіс любы з вашых відэа на пусты DVD у якасці рэзервовага або скапіяваць на некалькі дыскаў для хатняга выкарыстання.
Як дадаць субтытры на відэа з дапамогай iSkysoft
Крок 1: Дадаць відэа файлаў у канвэртар
Гэта будзе першы крок, і вы можаце перацягнуць затым падзенне файлаў у праграме тэрміны. У якасці альтэрнатывы, дадаваць файлы, націснуўшы на кнопку «Дадаць файлы» у радку меню.

Крок 2: Дадаць субтытры да відэа
Пасля імпарту відэа, вы ўбачыце тры маленькіх абразкі пад прадусталяваным акном на панэлі дысплея. Націсніце на другі ці трэці, каб адкрыць акно рэдагавання, адкуль абярыце ўкладку субтытраў. У ўсплываючым акне, вы можаце зрабіць налады для субтытраў або нават шукаць файлы субтытраў па значку пошуку.
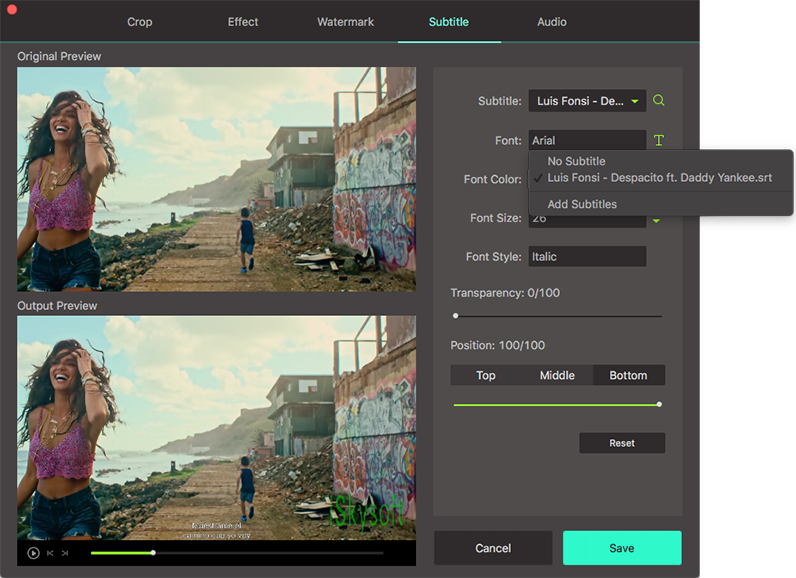
Крок 3: Вылучыце выхадны фармат
Адрэдагаваныя відэа павінны мець правільны фармат, прызначаны па прычынах сумяшчальнасці. Ёсць шмат фарматаў, даступных, так што не забудзьцеся выбраць той, які досыць сумясціць. У фармаце латок на правай баку, выбраць жаданы фармат вываду з відэа / аўдыё / Device / ўкладцы Рэдагаванне ў адпаведнасці з вашымі патрэбамі.

Крок 4: Пераўтварэнне дадаць субтытры да відэа
Нарэшце вярнуцца да галоўнага акна і націсніце на кнопку «Convert All» або кнопку «Канвертаваць» у радку дысплея, калі ўсе налады OK. Затым пачакайце некалькі секунд, і вы можаце атрымліваць асалоду ад відэа з субтытрамі на рускай мове.

Частка 2. Дадаць субтытры да відэа ў Final Cut Pro
Пры рэдагаванні відэа з дапамогай Final Cut Pro, дадаўшы субтытры гэта адна з задач рэдагавання, якія вы не можаце ўцячы ад. Гэта вельмі лёгка зрабіць у наступных простых крокаў:
Крок 1. Усталюйце Final Cut Pro і запусціць яго. Затым націсніце на «праект бібліятэкі» , каб адкрыць дакладны праект , які вы хочаце дадаць субтытры.
Крок 2. З бункера праекта, вы ўбачыце ўкладку «Эфекты» , што вы павінны націснуць на кнопку і будзе лёгка заўважыць , бо яго колер шэры. Папка «відэа генератары» будуць бачныя , і вы павінны націснуць на яе , каб мець больш магчымасцяў.
Крок 3. Далей, вам неабходна будзе націснуць на тэчку з паметкай «тэкст» , і вы ўбачыце ўсе даступныя субтытры выбраць ідэальны адзін для дадання да вашага відэа. Вы будзеце мець магчымасць ўводу слоў , у тэкставае поле , а затым прагледзець , перш чым , нарэшце , прымяніць змены.
Крок 4.Змесціце субтытры ў патрэбнае становішча, у якім вы хочаце, каб яны з'явіліся на мантаванай відэа, чым захаваць зробленыя змены.
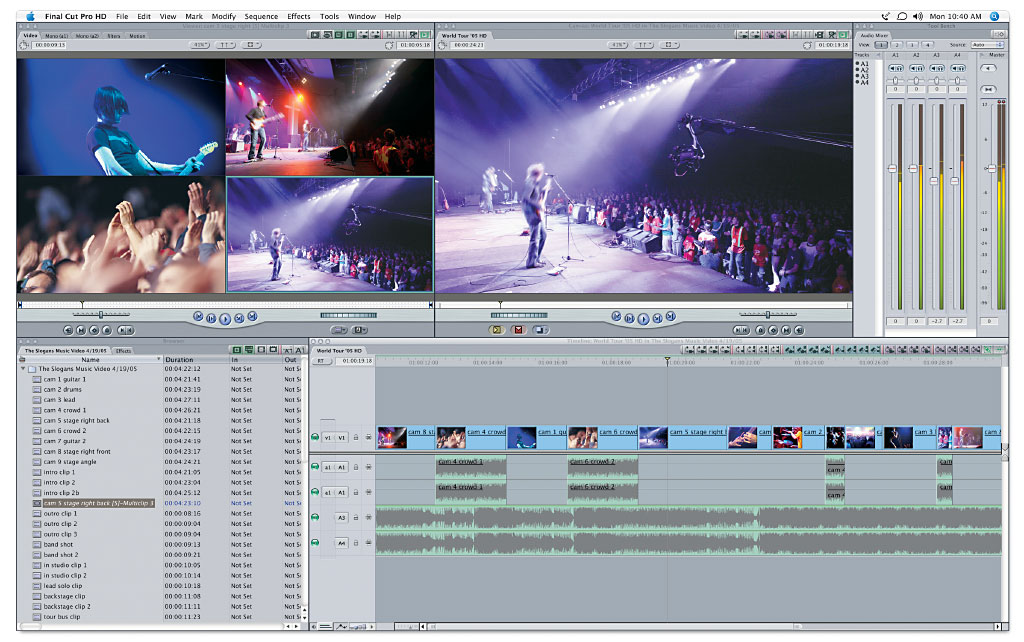
Частка 3. Імпарт SRT Субтытры для Final Cut Pro
З Final Cut Pro, вы зможаце многае зрабіць у тым ліку імпартаваць SRT субтытры да відэа. Гэта адбываецца не вельмі адрозніваецца ад іншых праграм, такім чынам, не варта чакаць шмат варыяцый.
Крок 1. Рэдагаванне файлаў - у вас будзе два варыянты , каб разгледзець пад гэтым; прыдумаць свае ўласныя SRT субтытраў або загрузіць з вэб - сайта , каб змяніць.
Крок 2. Захаваць субтытры - як толькі вы прыдумалі з субтытрамі, захоўваць іх у фармаце SRT , і гэта важна , каб гарантаваць сумяшчальнасць.
Крок 3. Імпарт субтытраў - з усім , што зроблена і пасыпаны, вы будзеце заключаць шляхам імпартаваць субтытры ў Final Cut Pro шляхам перацягвання , а затым падзенне. Пры неабходнасці, адрэгулюйце размяшчэнне субтытраў, а таксама іншыя параметры , якія закранулі і памеру шрыфта. Пераканайцеся , што вы прагледзелі відэа , каб быць упэўненымі , што ўсе субтытры былі імпартаваныя адпаведна.