Што такое HandBrake?
HandBrake з'яўляецца магутным адкрытым зыходным кодам канвэртар для відэа / аўдыё файлаў. Ён выкарыстоўваецца ў асноўным тымі, хто мае Mac. Гэтая праграма падтрымлівае аўдыё і відэа файлы практычна ўсіх папулярных фарматаў, якія таксама падтрымліваюцца ИМАК і MacBook, у тым ліку гэтыя: AVI, MP4, MKV.
- Частка 1. Як я магу канвертаваць відэа з HandBrake на Mac
- Частка 2. Лепшы HandBrake альтэрнатыва канвертаваць відэа на Mac
Частка 1. Як я магу канвертаваць відэа з HandBrake на MacOS 10.11
HandBrake дазваляе карыстальнікам канвертаваць відэа, DVD і Blue-Ray дыскаў на Mac OS X , так што яны становяцца даступныя для прагляду на такіх прыладах, як iPhone, IPad і IPod. Тут вы можаце ўбачыць крок за крокам кіраўніцтва аб тым , як вы можаце выкарыстоўваць HandBrake для канвертавання відэа на MacOS El Capitan:
Крок 1. Загрузіце Крыніца відэа - спампаваць і ўсталяваць Handbrake на вашым Mac OS. Open HandBrake і крыніца загрузкі відэа да яго. Каб зрабіць гэта, вы можаце націснуць на кнопку «Крыніца», які можна знайсці на галоўным інтэрфейсе HandBrake.
Крок 2. Выберыце выхадны фармат і тэчку - У раздзеле «Destination» ў інтэрфейсе, вы павінны націснуць на кнопку «Агляд» , каб выбраць тэчку для вываду відэа. Выберыце фармат вываду відэа з дапамогай доступу да меню налады «Выхад». Тут вы зможаце выбраць любы з гэтых фарматаў: MP4, AVI, MKV або OGM.
Крок 3. Аўдыё і відэа Налады - Вы можаце зрабіць відэа , як вы хочаце, выбіраючы відэа фільтр, аўдыё субтытры, кіраўніка або іншыя варыянты. Не забудзьцеся наладзіць бітрэйт , як гэта ўплывае на памер і якасць відэа. Чым вышэй бітрэйт, тым вышэй памер і якасць дадзенага відэа будзе.
Крок 4. Пачатак пераўтварэнні - Пасля таго, як вы скончылі ўсе неабходныя параметры, націсніце на кнопку «Пуск», які вы знойдзеце на левай верхняй частцы інтэрфейсу. Ёсць некалькі фактараў , якія ўплываюць на час , неабходнае для кадавання завяршэння працэсу, такія як: - даўжыня часу вашага відэафайла, хуткасць вашага кампутара і кодэк вы абралі і г.д.
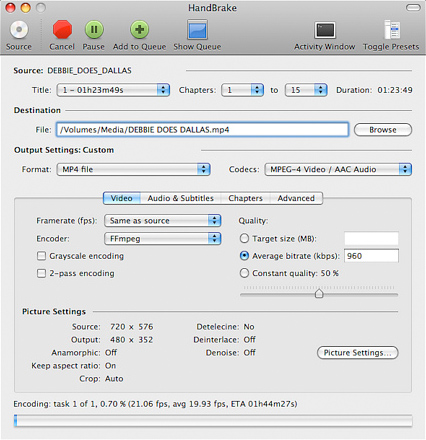
Частка 2. Лепшы HandBrake альтэрнатыва канвертаваць відэа на Mac
UniConverter для Mac з'яўляецца адзін з лепшых варыянтаў, каб выкарыстоўваць для пераўтварэння відэа на MacOS 10.11 El Capitan. Гэта канвэртар, які дазваляе канвертаваць відэа, капіяваць і запісваць DVD-дыскі на вашым Mac OS. Амаль усе папулярныя відэа / аўдыё файлы падтрымліваюцца. Зручны інтэрфейс дапаможа вам на працягу ўсяго працэсу. Ён дае вам з высокай хуткасцю пераўтварэнні. Вы можаце захаваць зыходнае якасць файлаў пасля пераўтварэнні. Вось крок за крокам кіраўніцтва для пераўтварэння відэа на MacOS El Capitan з дапамогай UniConverter для Mac:
UniConverter - Video Converter
Атрымаеце лепшае відэа канвэртар:
- Няма якасць відэа не будзе страчана ў MP4 для пераўтварэння MOV.
- Працэс падачы заяўкі MP4 ў MOV пераўтварэнні значна хутчэй, чым іншыя канвертары на рынку.
- Вы можаце наўпрост канвертаваць MP4 відэа ў iPhone, IPad і IPod Touch.
- Прапанова функцыі рэдагавання абрэзаць, дадаваць эфекты да відэа файлаў перад пачаткам MP4 для пераўтварэння MOV.
- Запіс MP4 або MOV відэа на DVD, калі вы хочаце.
- Сумяшчальнасць з MacOS 10.12, 10.11 Sierra El Capitan, 10.10 Йосемити, 10,9, 10,8 індывідуаліст Mountain Lion і 10.7 Lion.
Крок за крокам кіраўніцтва аб тым, як канвертаваць відэа на Mac El Capitan з iSkysoft
Крок 1. Імпарт відэа
Спампаваць і ўсталяваць праграмнае забеспячэнне на вашым Mac. Запусціце праграму і імпартаваць відэа файлы, якія вы маюць намер пераўтварыць. Вы можаце непасрэдна перацягнуць файл у праграму, або перайдзіце ў раздзел «Файл»> «Загрузка медыя-файлаў».

Крок 2. Усталяваць Фармат вываду
Вы можаце ўбачыць розныя фарматы вываду з фармату латка ніжэй. Выберыце той, які можа быць прайграны на вашым Mac. Калі вы не ўпэўненыя, які з іх выбраць, мы рэкамендуем вам выбраць «MOV» у якасці выхаднога фармату.

Крок 3. Пераўтварэнне
Націсніце на кнопку «Канвертаваць», каб пачаць працэс пераўтварэння. Працэс не зойме шмат часу, але калі вам трэба сысці, проста выбраць, каб закрыць ваш Mac пасля завяршэння пераўтварэнні.





