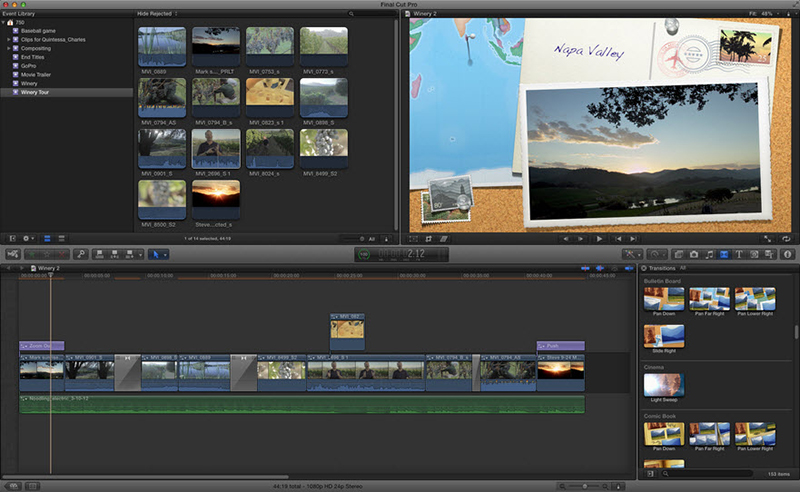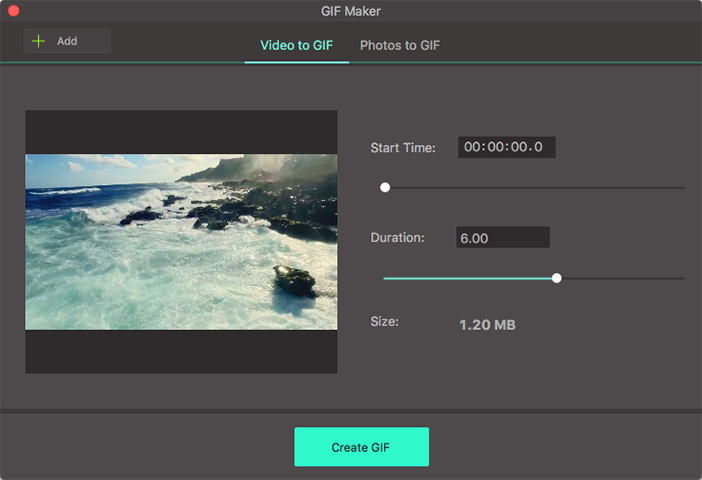Wil jy 'n subtitel vir 'n buitelandse film voeg vir die begrip van die film better? Dan kan jy probeer om te werk Final Cut Pro of sy alternatiewe om dit te bereik met 'n eenvoudige stappe. Hier sal ons praat oor die tutoriale, het net 'n blik vir meer inligting.
- Deel 1. maklikste manier om invoer Subtitles Voeg of te Video
- Deel 2. Hoe om Subtitles Voeg by Final Cut Pro
- Deel 3. Hoe om SRT Subtitles om Final Cut Pro Voer
Deel 1. Voeg of invoer Subtitles video in die maklikste manier
As jy kort van opsies is, sal UniConverter 'n goeie keuse vir die toevoeging van of die invoer van onderskrifte om enige video lêer wees. Dit is 'n maklik-om-te gebruik program te danke aan sy gebruikersvriendelike koppelvlak. Sy werk spoed is baie hoog, so jy sal kry om jou video's te wysig binne die kortste moontlike tyd. Selfs met daardie, is gehalte vir jou video nie verlore maar behou oorspronklike. Onder normale omstandighede, UniConverter vir Mac / Windows maak video redigering verskyn maklik, want jy kan knip, sny, gewas sowel as roteer video. As jy wil video te pas tydens redigering, daar is opsies vir mekaar verander die verhouding helderheid en aspek met die toevoeging van effekte, watermerk en onderskrifte.
Kry UniConverter - Beste Video Converter en redakteur
- High Speed Doelskop: omskep in 90X vinniger spoed met sy GPU versnelling en New Algoritme tegnologie.
- 150 + video formate: ondersteuning 150+ toevoer / afvoer video-en klank lêer formate, insluitend HD video formate.
- Less Doelskop: ondersteuning aan alle video's van H.264 encoder losslessly omskep met oorspronklike kwaliteit gehandhaaf.
- Pas Video: snoei, oes beelde, voeg watermerk, subtitel, effekte, ens volgens jou behoefte.
- Omskep Online Video: aflaai of enige video rekord van 1000 + online streaming video sites.
- Presets vir toestelle: omskep video's te formate selfoon geprogrammeerde en dan oordra na toestelle met USB kabel.
- Brand DVD: brand enige van jou video's te leë DVD as Friends of kopieer na 'n paar skywe vir die huis gebruik.
Hoe om Subtitles Voeg by Video behulp iSkysoft
Stap 1: Voeg video lêers na die converter
Dit sal die eerste stap wees en jy kan sleep dan daal die lêers na die program tydlyn. As 'n alternatief, lêers toe te voeg deur te kliek op die "Voeg lêers" knoppie van die menubalk.

Stap 2: onderskrifte by die video
Sodra die invoer van die video, sal jy drie klein ikone sien onder die voorafbepaalde venster van die vertoning bar. Klik op die tweede of derde een om redigering venster oop te maak, vanwaar kies die blad Subtitle. In die pop-up window, kan jy die instellings vir die onderskrifte maak of selfs kyk vir subtitel lêers deur soek ikoon.
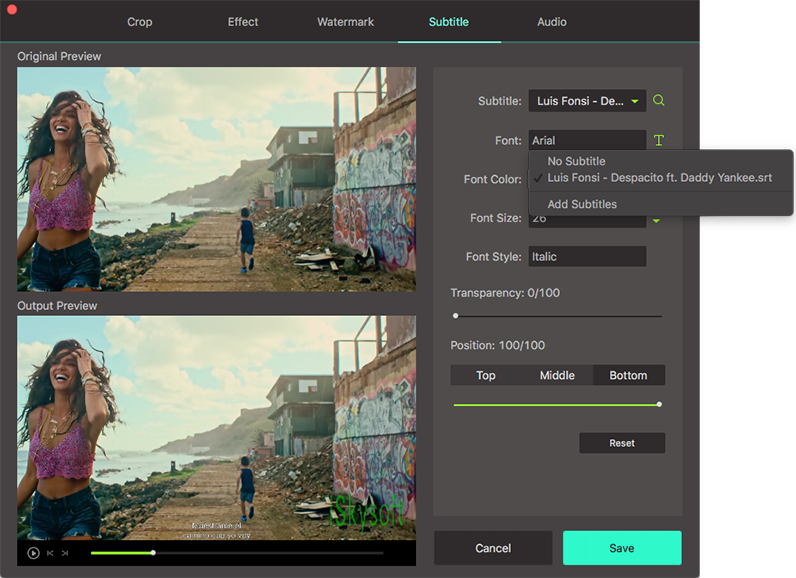
Stap 3: Kies uitset formaat
Jou geredigeer video moet die reg uitvoer formaat toegeken vir verenigbaarheid redes hê. Daar is baie formate beskikbaar so seker wees om die een wat versoenbaar is genoeg kies. In die formaat skinkbord aan die regterkant, kies die verlangde uitset formaat van / / apparaat / blad Video Audio Editing volgens jou behoefte.

Stap 4: Skakel om onderskrifte om video te voeg
Uiteindelik terug te keer na die hoof venster en klik op die knoppie "Alle Skakel" of "Skakel" knoppie in die skerm bar wanneer al die instellings is OK. Dan wag n paar sekondes en jy kan geniet videos met onderskrifte in jou taal.

Deel 2. Voeg Subtitles video in Final Cut Pro
As jy jou video met behulp van Final Cut Pro is besig om, en voeg onderskrifte is een van die redigering take wat jy nie weg van kan hardloop. Dit is baie maklik om te bereik in die volgende eenvoudige stappe:
Stap 1. Installeer die Final Cut Pro en maak dit oop. Klik dan op die "projek biblioteek" om die presiese projek wat jy wil ondertitels voeg oop te maak.
Stap 2. Van die projek bin, sal jy die blad "effekte" wat jy moet kliek op sien en dit sal maklik aan om in kennis sedert sy gekleurde grys wees. Die gids "video kragopwekkers" sal dan gesien word en jy daarop moet kliek vir meer opsies te sien.
Stap 3. Volgende, sal daar van jou verwag word om te kliek op die gids gemerk "teks" en jy sal al die onderskrifte beskikbaar om die ideale een vir die toevoeging van jou video te kies sien. Jy sal die opsie van tik in woorde om die teks boks het en dan 'n voorbeeld voordat uiteindelik die toepassing van die veranderinge.
Stap 4.Plaas die onderskrifte by die regte posisie waar jy wil hê hulle moet verskyn op die geredigeer video as die veranderinge te red.
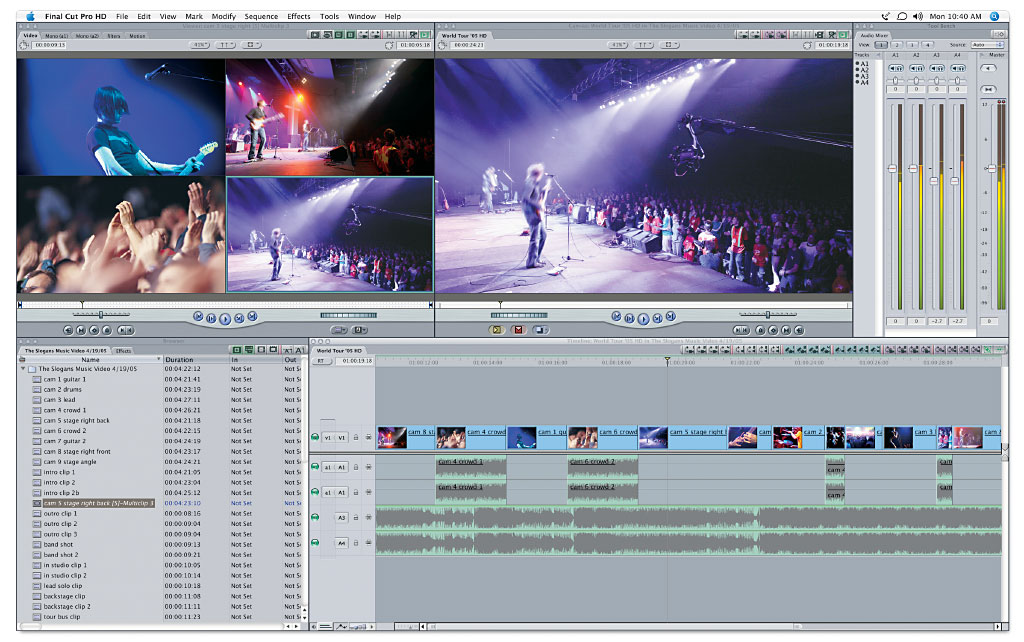
Deel 3. Voer SRT Subtitles om Final Cut Pro
Met Final Cut Pro, sal jy in staat wees om te doen veel insluitend die invoer van SRT ondertitels om 'n video. Dit beteken egter nie baie anders gebeur vanaf ander programme dus nie verwag dat 'n baie variasies.
Stap 1. lêers te wysig - jy sal twee opsies om te oorweeg wat ingevolge hierdie het; kom met jou eie SRT ondertitels of aflaai van 'n webwerf te verander.
Stap 2. Save onderskrifte - sodra jy met jou onderskrifte kom, stoor dit in die SRT-formaat en dit is belangrik om verenigbaarheid te waarborg.
Stap 3. Voer onderskrifte - met alles wat gedoen en afgestof, sal jy aflei deur die invoer van die onderskrifte te Final Cut Pro deur te sleep en dan laat val. Indien nodig, aan te pas die posisie van die onderskrifte asook ander parameters te raak op skrif en grootte. Maak seker dat jy jou video het te vore seker dat al onderskrifte is gevolglik ingevoer word.