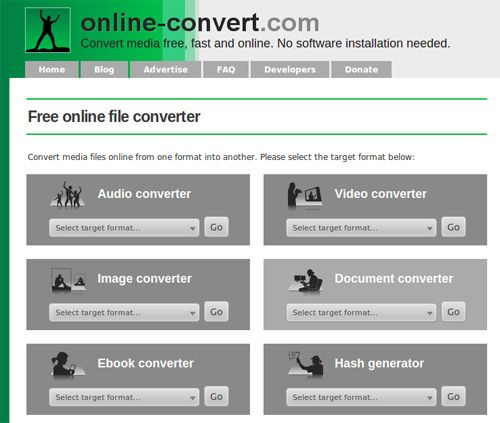Hoekom wil ons my iPad verbind tot TV?
Selfs 'n 10 "iPad skerm sal 'n perfekte movie ervaring om te kyk met jou vriende of familie gee nie. Om 'n awesome movie ervaring wat jy kan hê jou iPad te sluit op TV deur middel van verskeie metodes wat in hierdie handleiding. Na gaan deur middel van hierdie artikel sal jy in staat wees om af te laai en kyk 'n video gerieflik. Afgesien van ander opsies soos airplay of HDMI kabel, met behulp van 'n derde party aansoek soos UniConverter is deur baie iPhone gebruikers aanbeveel om die video te omskep in TV ondersteun formaat afgelaai deur iPad. Hier sal jy kort inleiding en stappe om 4 verskillende metodes gebruik om aan te sluit en te kyk iPad video's op TV te vind.
- Deel 1. Hoe om aan te sluit iPad na TV deur HDMI
- Deel 2. Skakel iPad na TV Deur komponent Bones
- Deel 3. Skakel iPad na TV met Airplay
- Deel 4. Kon Speel iPad Video op TV? Nou opgelos!
Deel 1. Hoe om aan te sluit iPad na TV deur HDMI
Die gebruik van HDMI-kabel is 'n maklike en bekostigbare manier as jy hulle reeds saam met jou. Om video's van iPad jy net nodig het om dit te koppel aan die TV via HDMI-kabel en sy adapter kyk. Hier is sy stappe:
Stap 1: Kry Digitale A / V adapter & Plug-in met jou iPad
Apple se digitale Adapter laat sy gebruikers te iPad verbinding met TV. Onthou dat vir iPad 2 jy het 'n 30 pen connector gebruik terwyl dit vir ander nuutste weergawes van iPad kan jy die Weerlig connector gebruik. Verbind die adapter in die laai hawe.
Stap 2: Plug-in HDMI-kabel met die adapter
Gebaseer op die tipe van adapter, plug-in-proses via HDMI wissel. Vir weerlig adapter gebruikers, kan jy jou adapter verbind deur HDMI, waar jy nodig het om te plug-in HDMI-kabel aan die adapter en ander om die HDMI-poort geleë op die kant of agter TV.
Aan die ander kant, ou weergawe van adapters gebruik die komponent kabels waar jy nodig het om te plug-in die kabels gebaseer op die gekleurde hawens aan die agterkant van jou TV.
(Let wel: In geval het nie jou TV HDMI plug-in-poort en jy self 'n weerlig adapter dan moet jy nog 'n adapter aan die HDMI-poort te verander na komponent kabels koop.)
Stap 3: Skakel die TV en kies TV bron
Kies die regte insette bron wat ingeprop in deur HDMI of komponent kabels. Outomaties, sal die iPad skerm vertoon op jou TV.

Deel 2. Skakel iPad na TV Deur komponent Bones
As jy nie 'n HDMI-kabel het, gaan dan vir die komponent kabels metode. Om jou iPad te sluit op TV wat jy via komponent kabels, 'n komponent adapter wat jy nodig het. Jy kan maklik koop dit aanlyn of 'n plaaslike sagteware produkte winkel. Dit bestaan uit 2 kabels vir klank op die een kant en 'n 3 gekleurde plug-in kabels blou / rooi / groen plug-in vir RCA verbindings aan die ander kant. Hier is die stappe om jou iPad te sluit op TV met behulp komponent kabels.
(Let wel: Daar is twee tipes van adapter wat daarmee saamgaan óf komponent kabels of Saamgestelde Bones Die enigste verskil is dat Komponent kabels het 3 gekleurde plug-in verbindings terwyl saamgestelde kabel deur net een kabel verbind..)
Stap 1: Maak jou iPad na jou TV met Apple komponent kabels
Verbind die blou / rooi en groen toue by die kant van die TV se RCA verbindings. Jy kan ook konnekteer die ekstra klank komponent kabels met sprekers of stereo vir 'n beter klank ervaring alongwith die film. Verbind die adapter na die laai hawe van jou iPad.
Stap 2: Skakel die TV & kies insette bron
Skakel die TV en kies die Input bron. Dis dit! Jy sal 'n ongelooflike film ervaring met 'n volkome goeie gehalte te verkry.
(A komponente kabel se maksimum video kwaliteit is tot 480i net. Op grond van jou TV kleur voetstukke, jy moet besluit of jy wil gaan vir saamgestelde of komponent kabels.)

Deel 3. Skakel iPad na TV met Airplay
Vir Apple TV gebruikers, Airplay is die beste medium om jou video's te speel of vir 'n perfekte spel ervaring. Airplay is eintlik 'n mini media-speler in Apple TV wat toelaat dat sy gebruikers om enige soort van media speel vanaf jou Mac of iPad of iPhone. Maar voordat die gebruik van Airplay, moet jy seker maak dat beide van hulle is wat verband hou met die dieselfde Wi-Fi-verbinding te konneksie probleme te voorkom. Volg hierdie stappe:
Stap 1: Skakel op jou Apple TV & Draai Airplay OP. Daarna gaan na multi taak spyskaart en aktiveer Airplay af.
Stap 2: Ten slotte, kies 'Apple TV en skakel die opsie' Mirroring "om OP. Outomaties, sal jou iPad word weerspieël op Apple TV. Jy kan maklik kyk hoe jou video's op Apple TV.

Deel 4. Kon Speel iPad Video op TV? Nou opgelos!
Jy kan enige iPad video's te speel via adapter of draadloos af, maar daar is sekere beperkings vir al die 3 bogenoemde metodes. Sommige gebruikers kan nie 'n Apple TV terwyl ander iPad nie versoenbaar is met die adapter of TV-kabel hawe sal wees. Dit is hoekom ons met 'n perfekte oplossing het gekom vir iPad gebruikers om enige video kyk op TV met ongeskonde kwaliteit en resolusie. Jy hoef net 'n video converter wat jou help om jou video's te omskep met perfekte klank en video kwaliteit sonder enige verlies van data kwessies. UniConverter bied perfekte 3 stap oplossing vir jou iPad video's te kyk op TV maklik. Dit is 'n alles-in-een kompakte oplossing vir media lêers te omskep in TV ondersteun formaat. Dit ondersteun alle standaard klank en video formate alongwith HD video formate.
Video Converter - UniConverter
Beste hulpmiddel om te help Speel iPad Video op TV
- Joernaal omskakeling van video's in 3 eenvoudige stappe.
- GPU versnelling tegnologie vir 'n vinnige omskakeling van video-lêers.
- 100% Audio en Video Kwaliteit sonder enige vorm van kompromie.
- Sny, gewas, draai video's of voeg onderskrifte / water / spesiale effekte om jou video's.
- Omskep iPad Video TV ondersteun formaat in minute.
- Beste vir almal Mac gebruikers ongelooflike video kwaliteit te ervaar op TV.
Gebruiker Guide to iPad Video Speel op TV na die omskakeling videos om TV ondersteunde formaat
Afgesien van die omskakeling van jou video's te TV ondersteun formaat, kan jy ook die volgende stappe te laai en oordra aan ander iDevice. Volg hierdie eenvoudige stappe:
Stap 1. Installeer UniConverter & Voer iPad Videos
Installeer en oop UniConverter. Gebruik die drag & drop funksie of kies "load Media Files" metode om jou iPad video's in te voer. As jy gaan vir "load Media Files" metode, blaai en invoer iPad video's. Die ingevoerde video lêers sal dienooreenkomstig gelys. Jy kan ook kies verskeie iPad video's vir sukses.

Stap 2. Kies Media Uitgawe Formaat a
Na die laai van iPad video's, kies TV ondersteun filer formaat in uitvoer formaat. As jy Apple TV, jy kan dit in die kategorie toestel uitset direk te kies. Alternatiewelik kan jy verskeie ander toestelle in die formaat lys uitset lêer Checkout. Die uitset formate word gekategoriseer in 6 groepe, so dienooreenkomstig kies.
(Let wel: Jy kan kies uit meer as 150 + media uitvoer formate Vir 'n beter funksionaliteit in die afvoertoestelle, moet jy kies uit voorafbepaalde formaat.)

Stap 3. Skakel iPad Video in TV ondersteunde formaat
Na die kies van die uitset formaat en die verrigting van aanpassing instellings, moet jy 'n lêer ligging van die lys vir 'n maklike toeganklikheid in die toekoms te kies. Om die bekeerde video formaat te voer in jou Mac, kliek die opsie "Skakel" aan die onderkant van die aansoek. Dit sal slegs 'n paar minute neem. Jy kan sy voltooiing status by die progress bar te neem aan die onderkant van die venster.
Gereed om te kyk! Jy kan jou iPad video's te speel op televisie met dieselfde video en klank gehalte. Verder kan jy ook video-instellings pas en spesiale effekte te voeg tot die video tydens aanpassing instellings in die tweede stap van die handleiding. Jy kan ook verskeie iPad video's te omskep in 3 eenvoudige stappe. Dit is nie tydrowend te want hierdie sagteware gebruik GPU versnelling en New Algoritme tegnologie vir 90X vinniger omskakeling van video's.