Hoekom gebruik Compressor?
Terwyl baie mense dit nie gebruik en verkies om 'n derde party hulpmiddel wat die truuk beter doen installeer, kompressor is nog 'n netjiese hulpmiddel vir mense wat 'n volledige kompressie en uitvoer van program wat kom geïntegreer met hul Final Cut Pro installasie wil. Mense gebruik die kompressor sagteware omdat dit hulle in staat stel om te skakel NTSC na PAL, enkodering projekte te MPEG 2 maar dit kan selfs filters toe te pas om die proses van omskepping, wat is inderdaad baie belangrik. Maar Compressor kan ook afsonderlik aangekoop word by Apple, en sy prys is sowat 50 $, wat nogal 'n lot.
Deel 1. Hoe kan ek Final Cut Pro As Compressor
Kompressor is 'n instrument geskep as die noodsaaklike deel van die video kompressie proses wat spesifiek ontwerp is om die hele kompressie proses vinnig, gerieflik en meer doeltreffende sowel maak. As ons wil hê dat ons ongelooflike Final Cut Pro fliek 'n baie kleiner en makliker om te laai na verskillende plekke te maak, dan 'n kompressor is sekerlik die pad om te gaan.
Stap 1. Gaan na die menu lêer oop Stuur na en kies dan Compressor.

Stap 2. Compressor open onder die paneel instellings. Met die oog op 'n nuwe kompressie proses wat jy nodig het om te gaan na File begin, kies dan New Batch uit Sjabloon. Hier kan jy 8 verskillende opsies, wat jou toelaat om 'n DVD te skep, publiseer Apple TV, publiseer om YouTube, MobileMe, Skep klank podcast, Blu-Ray of iOS vind. Daarbenewens kan jy ook kies om 'n web verwysing film te skep.
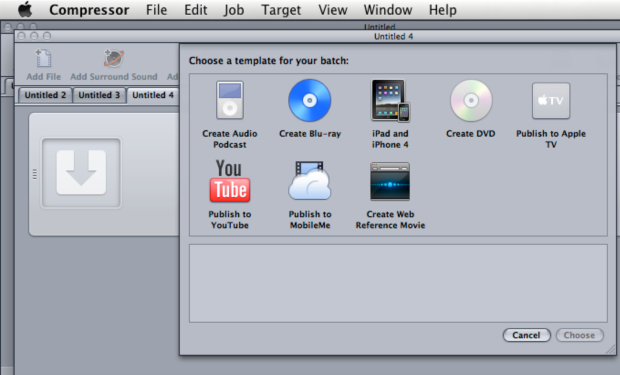
Stap 3. Kies enige van die opsie hierbo gelys, dan wag vir 'n nuwe blad verskyn. Jy moet dan om die nuwe inligting in die vorige blad kopieer en plak dit.
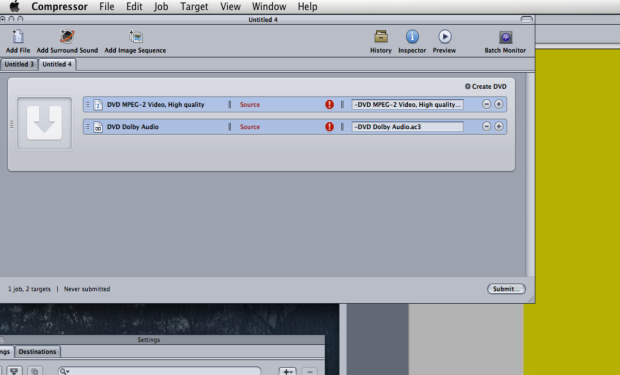
Stap 4. Nou kan jy regs kliek, kies die bestemming kliek twee keer in te dien en wag vir die uitvoer proses te voltooi. En dit is dit!
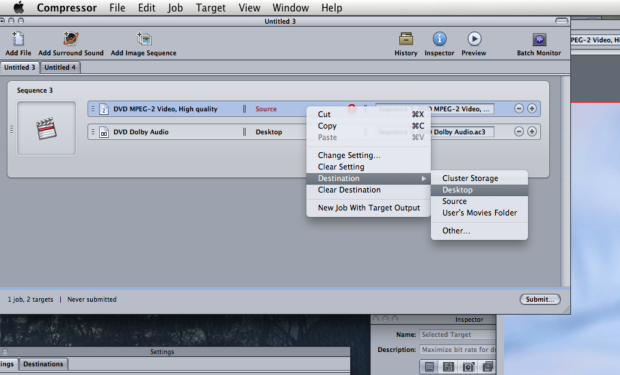
Deel 2. Beste Alternatiewe tot Final Cut Compressor e
Soos vroeër genoem, die Final Cut Compressor kos baie in vergelyking met die voorwaarde funksie, en terwyl hy sy werk doen goed, daar is 'n paar alternatiewe daar buite wat dieselfde dinge en nog baie meer kan doen. UniConverter is 'n hulpmiddel wat jou toelaat sy gebruikers om standaard en HD video's, sowel as klank en aanlyn video's te omskep in 'n kwessie van sekondes sonder enige probleem.
Wat maak die UniConverter uitstaan is sekerlik die feit dat die aansoek is 90X keer vinniger as baie ander soortgelyke programme en al doelskoppe gemaak met 'n nul gehalte verlies. Die aansoek vat ook Final Cut video projekte om 'n wye verskeidenheid van formate en toestelle, sodat jy seker 'n formaat wat die beste by jou eie platform te vind.
UniConverter vir Mac voeg ander belangrike funksies wat u toelaat om TV-show en film metadata deel, wat sekerlik die lyk van jou biblioteek sal verbeter. Daarbenewens het die aansoek integreer ook 'n kragtige video downloader wat maak dit baie maklik vir enigiemand om die gewenste video van 'n video-webwerf te gryp dan skakel dit om na enige platform / toestel.
Daar 'n paar meer bykomende funksies sowel, wat die vermoë om te skep en voeg jou persoonlike video presets, onttrek musiek uit videos of op jou media volgens jou eie, persoonlike behoeftes sluit.
Hoe om te gebruik UniConverter om Compress video's
Hierdie program is baie maklik om te gebruik wanneer dit kom by die omskakeling van video's, jy moet net die aansoek af te laai en te installeer, dan gaan deur die volgende stappe:
Stap 1. sleep en die video lêers wat jy wil om te sit op die hoof venster van die aansoek. Jy kan veelvuldige lêers toe te voeg in 'n tyd sedert die aansoek kom met 'n volledige ondersteuning vir die joernaal sukses af.

Stap 2. Kies die lêer wat jy wil om te sit net deur te kliek op dit. Daarna, blaai deur die lêer formate geleë in die laer kant van die venster. Sodra jy die gewenste formaat of toestel te vind, jy moet net om dit op enige ander voorkeure wat jy dalk wil, soos die gids uitset aan te pas, dan kan jy druk die knoppie "Skakel". jy kan gereelde video-instellings te verander soos resolusie, raam rate, bit rate, monster tempo, en so aan. Deur 'n vermindering van hierdie waardes, kan jy jou video kleiner as die oorspronklike grootte te maak.
Let wel: Jy kan gereelde video-instellings te verander soos resolusie, raam rate, bit rate, monster tempo, en so aan. Deur 'n vermindering van hierdie waardes, kan jy jou video kleiner as die oorspronklike grootte te maak.

Stap 3. Wag vir die proses van omskepping te voltooi dan gaan na die gids uitset om toegang tot die video of sync met jou iTunes-biblioteek, as jy wil.

Soos jy kan sien, UniConverter vir Mac bied 'n groot funksie wat maklik vergelykbaar met die Final Cut Compressor, hoewel dit in hierdie geval het ons addisionele funksies soos video aflaai, biblioteek blaai en bestuur of video voorafbepaalde skepping ontvang. Hierdie aansoek is 'n baie kragtige video omskakeling en redigering hulpmiddel wat sal byval vind by beide professionele gebruikers en beginners gelyk, dit is hoekom ons beveel aan dat jy gee dit 'n probeer nou. En jy kan hier kyk om te leer hoe om 'n video compress .




